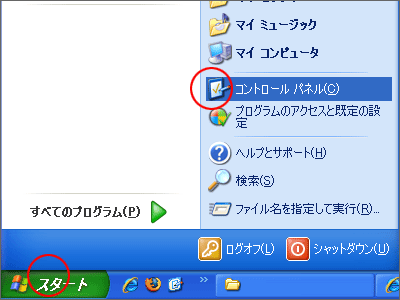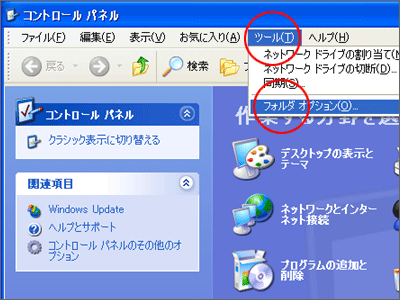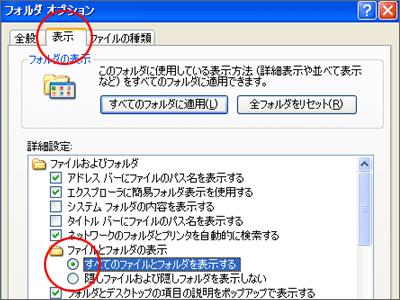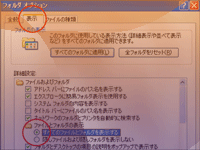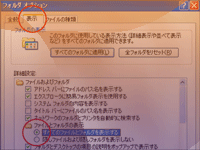
USBウイルスに感染したかな?と思うときは!
USBウイルスは亜種が多く、ウイルス対策ソフトが見逃してしまうことも。そのため「感染したかな?」と思ったときは、症状で診断すると間違いがありません。
ポイントとしては「隠しファイルを表示する設定ができるかどうか?」を確認します。ちなみに USBウイルスに感染すると、隠しファイルを表示する設定ができなくなります。
それでは USBウイルスのチェック方法(簡易検査)をご説明します。

Author by 齋藤 実
IT トラブルの現場をよく知る専門性を買われて、All About、Biz コンパス、ウイルスバスターチャンネルといった専門色の強い大手 WEB メディアでも活躍中。雑誌やラジオへ出演したこともあり。
こんにちは、パソコンが苦手な人でも安全で簡単にできるトラブルシューティングを書きました。この記事がトラブル解決に役立ったならとても幸いです! ぜひご活用いただければと思います。
10周年の節目になりましてホームページを新デザインに移行中です。古いデザインのページもありまして大変申し訳ありません。東京、秋葉原のパソコン修理 オレンジセキュアサービス株式会社です。Ver.7.1
USBウイルスのチェック手順
まずは「隠しファイルを表示する設定ができるかどうか?」を確認します。そしてもし問題がない場合は、この設定を戻します。これは大切なファイルを保護するために、あえて隠しファイルにしているものもあるためです。間違って削除なんてことがないように、設定は戻したほうがよいでしょう。
「スタート」ボタン→「コントロールパネル(C)」をクリックします。
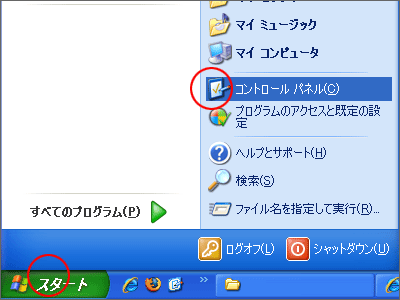
「コントロールパネル」画面が開いたら、メニュウにある「ツール(T)」→「フォルダ オプション(O)」をクリックします。
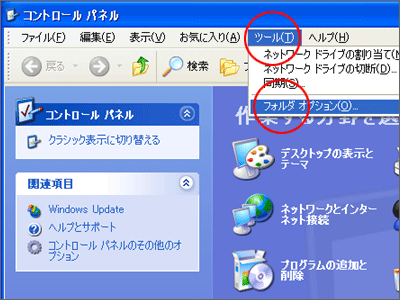
「フォルダオプション」画面が開いたら、「表示」タブをクリックし、「すべてのファイルとフォルダを表示する」をクリックします。その後で「適用(A)」ボタン→「OK」ボタンをクリックします。
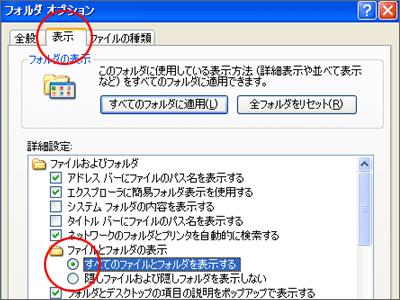
「OK」ボタンをクリックすると、画面が閉じます。そこで再度、上記の手順を行い、設定がされているか? を確認します。最後に設定した「すべてのファイルとフォルダを表示する」にチェックマークが入っていればOKです。感染していません。
もし USBウイルスに感染している場合は、「すべてのファイルとフォルダを表示する」の下にある「隠しファイルおよび隠しフォルダを表示しない」にチェックマークが入ります。ちなみにウイルスファイルが見えてしまうと削除されてしまうため、このような隠しファイルが表示されない設定になってしまいます。
なお、USBウイルスのチェックが終わったら… あえて隠しファイルに設定しているファイルを間違って削除しないよう、「隠しファイルおよび隠しフォルダを表示しない」にチェックマークを入れてから、「適用(A)」ボタン→「OK」ボタンをクリックしてください。