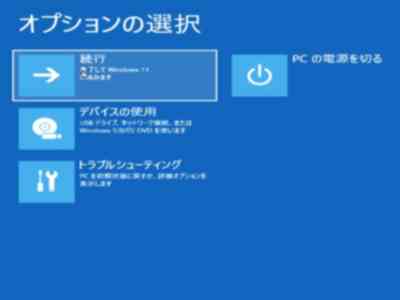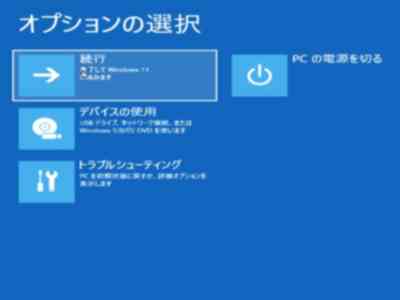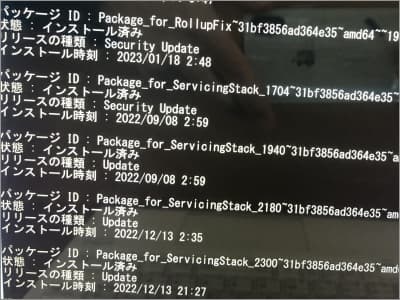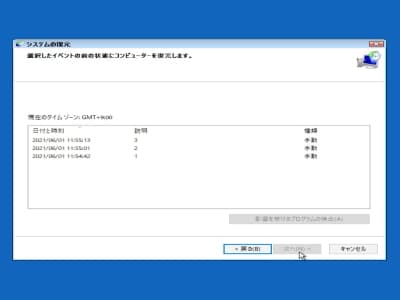BIOS画面しか表示されないトラブルをコマンドプロンプトで解決!
更新日 :
公開日 :
今回は、パソコンの電源を入れますと、BIOS画面と呼ばれるパソコン部品の設定画面しか表示されず、Windowsが起動しないトラブルを直した事例研究です。
ちなみに、Windows Boot Managerだけのエラーという、とても単純なエラーでした。事例研究という意味では弱いネタかもしれません。
ところが、今回のような単純なエラーはパソコンが苦手な方でも簡単に直せる反面で、不必要なメンテナンス作業をしてしまいますと直すつもりで悪化させてしまいます。単純だからこその難しさがあるかと思います。
そこで誰でも簡単に直せるトラブルを確実に直すことをテーマに、BIOS画面しか表示されずWindowsが起動しないトラブルを直した事例研究を以下の構成でレポートします。
- 今回のWindows起動トラブルのポイントについて
- BIOS画面しか表示されずWindowsが起動しないトラブルの調査方法
- Windows起動トラブルでお困りの時は…
*この記事は 当社実績ブログ の記事を事例研究としてレポートしています。たとえば、実績ブログは放電で解決できるような、作業難易度が簡単で誰でも試せるものを”どうやって直した”という結果だけレポートしています。そしてこの記事では、どのようにトラブルを調査して解決したという過程を中心に、パソコンが苦手な方でも試せるようにレポートしています。
この記事を、 Twitterでツイートする | Facebookでシェアする | LINEに送る



Author by 齋藤 実
私は、パソコン修理を中心としたITサポートを秋葉原のオレンジセキュアサービス(2023年6月で15周年を迎えることができました)で行っております。この記事がトラブル解決に役立ったなら幸いです!
ITトラブルの現場をよく知る専門性を買われて、All About、Biz コンパス、ウイルスバスターチャンネルといった専門色の強い大手 WEB メディアでも活躍中。雑誌やラジオへ出演したこともあり。
今回のWindows起動トラブルのポイントについて
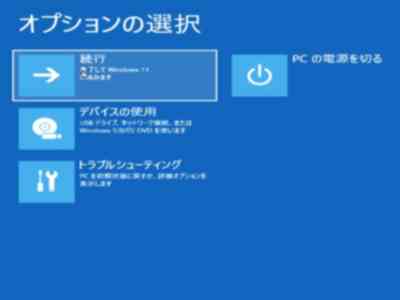 この画像のように、回復ドライブで起動した画面にボタンが4つありますと正常です。ボタンの数が減ったり増えたりしておりますとエラーが起きています。
この画像のように、回復ドライブで起動した画面にボタンが4つありますと正常です。ボタンの数が減ったり増えたりしておりますとエラーが起きています。
今回のWindows起動トラブルのポイントとしましては、回復ドライブから起動した画面に”トラブルシューティング”と”PCの電源を切る”の2つのボタンしかありませんでした。その他に異常はありませんでした。
このボタンの数が少ない(多い場合も同じく)症状は、Windows Boot Managerにエラーがありますと起こります。ちなみに、Windows Boot Managerとは、Windowsを起動するための仕組みです。
具体的には、パソコンの電源を入れますと、パソコン部品が動き出して、Windowsにバトンタッチします。Windows Boot Managerにエラーがありますと、パソコン部品はWindowsにバトンタッチができません。
今回はそのような理由で、パソコン部品の管理画面でありますBIOS画面が表示されていました。
Windows Boot Managerエラーの直し方について
一般の方でも安全に試せるWindows Boot Managerエラーのメンテナンス方法は、回復ドライブ収録のスタートアップ修復とコマンドプロンプトの”bootrec /rebuildbcd”です。作業方法の詳細は Windows11/Windows10が起動しないBIOS画面で停止する原因と修復方法 の記事をご確認ください。
今回のように回復ドライブから起動した画面に”トラブルシューティング”と”PCの電源を切る”の2つのボタンしかなかい場合は、それらの作業をしていただきますと4つのボタンに復活しますので、Windows Boot Managerのエラーが直っていることを確認できます。
注意点について
回復ドライブ収録のスタートアップ修復とコマンドプロンプトの”bootrec /rebuildbcd”は、エラーの原因を把握していなくても安全にお試しいただけます。これは悪化する心配がないためです。ところがWindows Boot Managerのエラーが原因で、システムの復元などの余計な作業をしてしまいますと、直すつもりで悪化させてしまう恐れがあります。
たとえば、Windows Boot Managerはパソコン部品がWindowsにバトンタッチする仕組みになりますし、システムの復元はプログラムをバックアップ時の状態に戻すメンテナンス作業です。
このようにエラーの内容とメンテナンスの内容が違いますので、システムの復元ではWindows Boot Managerエラーを直せませんし、トラブルとは関係しないプログラムをシステムの復元でバックアップ時の状態に戻してしまいますと直すつもりで悪化させてしまうことになります。
BIOS画面しか表示されずWindowsが起動しないトラブルの調査方法

このページでは当社の実績ブログ パソコンの電源を入れてもBIOS画面にしかならないWindows起動トラブルの修復事例 をテーマに、どのように原因を調査して、トラブルを解決していったのかという過程をレポートします。
パソコンの電源を入れてもBIOS画面にしかなりません。そのため、回復ドライブから起動しましてメンテナンスを行っていきます。
回復ドライブの作り方や起動方法は Windows11、Windows10 でご確認ください。回復ドライブはUSBメモリで作成するWindowsのメンテナンス機能です。会社やご家庭にある正常に動作する他のパソコンで作成した回復ドライブを使ってトラブルの起きたパソコンをメンテナンスできます。
実際の調査方法
回復ドライブから起動した画面のボタンが”トラブルシューティング”と”PCの電源を切る”の2つしかありませんでした。Windows Boot Managerのエラーを確認しました。
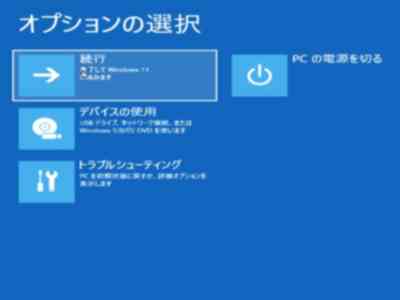 この画像のように、回復ドライブで起動した画面にボタンが4つありますと正常です。ボタンの数が減ったり増えたりしておりますとエラーが起きています。
この画像のように、回復ドライブで起動した画面にボタンが4つありますと正常です。ボタンの数が減ったり増えたりしておりますとエラーが起きています。
その他にエラーが起きていないかをコマンドプロンプトで確認します。まずは「dir c:¥ /a」でCドライブを確認してみます。
Windows起動トラブルが起きている場合は、エラーの宝石箱と言いましょうか、あれこれ異常があるのですが、パッと見て正常な状態です。
 このページの画像は当社のパソコンの画像でしてイメージです(お客様のパソコンを撮影することはありません)。
このページの画像は当社のパソコンの画像でしてイメージです(お客様のパソコンを撮影することはありません)。
次にWindowsのレジストリのタイムスタンプを確認しました。コマンドは「dir c:\windows\sysytem32\config」です。こちらも不整合がなく正常な状態でした。

パソコンの調子が悪く、電源入れっぱなしが多かった(シャットダウンしなかった)というお話を伺っておりましたので、念のため、Windows Updateの記録を確認しました。Windows Updateの履歴は、このコマンド「dism /image:c:¥ /get-packages」で確認できます。こちらも異常はなく、正常な状態でした。
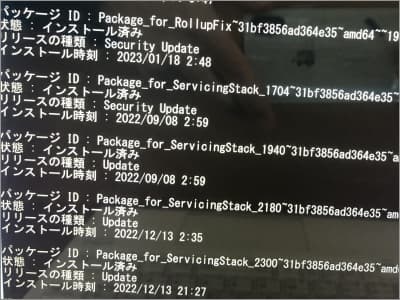
回復ドライブから起動時の画面でWindows Boot Managerのエラーを確認しました。コマンドプロンプトでそれ以外にエラーがないことも確認しました。そして最後に、システムの復元に異常な履歴がないかを確認しました。こちらも異常な復元ポイントがなく、正常な状態でした。
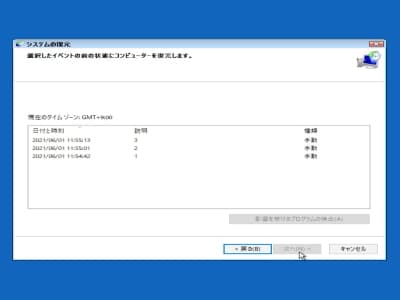
Windows Boot Managerのエラーだけでしたので、コマンドプロンプト画面で”bootrec /rebuildbcd”を行いました。再起動しまして、無事にWindowsが起動するようになりました。