Type A : メーカーロゴも何もディスプレイに表示されない
パソコンの電源を入れた時に NEC や VAIO といったメーカーロゴや dynabook などのブランドロゴがモニターに表示されずパソコンが起動しない場合は、部品のトラブルや部品故障が原因です。
ちなみに、Windows 起動トラブルの可能性はありません。メーカーロゴが表示されるまではパソコンの部品しか動作していません。Windows はまだ眠っています。そのため、ここで停止するなら Windows が原因ではありません。
- パソコン部品の一時的なトラブル
- パソコン部品の故障
パソコン部品の一時的なトラブル
パソコン部品は電気で動作しているため、放電でリセットするような一時的なトラブルを起こすこともあります。それと、もし自分で増設(改造)している場合は、増設部品の相性問題でトラブルが起きることもあります。特にメモリーという部品はたまにケンカするみたいな一時的なトラブルを起こすこともあります。
これらは故障ではないため、部品交換は不要です。リセットして誤作動を改善することで解決します。そしてパソコン部品の一時的なトラブルの解決方法は、パソコン内の掃除 と 増設部品の取り外し になります。
ちなみに、パソコンの掃除は電源ケーブルとバッテリーを外してください。放電にもなります。こちらは当社の 修理実績ブログ なのですが、ノートパソコンのバッテリーを外しただけでトラブル解決というケースも多々あります。
パソコン部品の故障
パソコン部品の一時的なトラブルを解消しても、メーカーロゴが表示されずに黒い画面でパソコンが起動しない場合はパソコン部品の故障です。
ちなみに、パソコン部品の CPU 、マザーボード、メモリ、電源ユニット、モニター(ケーブル)が正常ですと、メーカーロゴが表示されます。表現を変えますと、メーカーロゴが表示されない場合はこれら 5 つのうちのどれかが故障しています。
そして、その切り分け方法は ハードディスクのアクセスランプのチェック です。たとえば、ハードディスクアクセスランプが点灯点滅していたり、キーボードの「NumLock」や「CapcLock」を押してランプが反応する場合ですが、パソコンは動作しています。モニター(ケーブル)故障で画面が映らないだけということがわかります。
ちなみに、ノートパソコンであればデスクトップパソコンで使っている外部モニターや HDMI 端子があれば TV に接続して確認することもできます。解決方法の詳細は パソコンのモニターが映らないときの対処法 こちらの記事でご確認ください。モニタートラブルに絞って解決方法を書いています。
もしランプ類が無反応の場合は CPU 、マザーボード、メモリ、電源ユニットのどれかの故障になります。解決方法の詳細は パソコンの電源が入らない起動トラブルの原因と対処法 こちらの記事でご確認ください。部品故障に絞って解決方法を書いています。
まとめ
メーカーロゴが表示されない、黒い画面で停止してパソコンが起動しないトラブルを解決するときは以下の順番でメンテナンス作業を進めてください。それでも改善しない場合は部品が故障しています。 パソコンのモニターが映らないときの対処法 または パソコンの電源が入らない起動トラブルの原因と対処法 で解決方法をご確認ください。


Type B : メーカーロゴが表示された直後に黒い画面で止まる
メーカーロゴが表示された直後に黒い画面で停止してパソコンが起動しないトラブルは、Windows へのバトンタッチに失敗しています。そして失敗する原因はこの 3 パターンになります。
- パソコン部品の誤作動、誤検出
- パソコン部品の故障
- Windows をスタートするための設定のエラー
パソコン部品の誤作動、誤検出
パソコン部品の誤作動が原因でフリーズしたり、熱暴走が原因でフリーズしますと、Windows へバトンタッチできずに起動に失敗してしまいます。それともし自分で増設(改造)している場合は、増設部品の相性問題でトラブルが起きることもあります。特にメモリーという部品はたまにケンカするみたいな誤作動を起こすことがあり、誤作動が原因で、Windows へバトンタッチできずに起動に失敗することもあります。
それらは誤作動になりますが、誤検出が原因でフリーズするケースもあります。たとえば、Windows のセキュリティチェックをパソコンのほうでも行っています。セキュリティチェックの誤検出が原因で Windows にバトンタッチできずに停止する起動トラブルもあります。
これらは故障ではないため、部品交換は不要です。リセットしたり、設定変更することによって解決します。そしてパソコン部品の誤作動、誤検出の解決方法は、パソコン内の掃除 、増設部品の取り外し になります。
パソコン部品の故障
パソコン部品の CPU 、マザーボード、メモリ、電源ユニット、モニター(ケーブル)が正常ですと、メーカーロゴが表示されます。その次に Windows へバトンタッチするのですが、Windows を保存しているハードディスクという部品が故障しているとバトンタッチできずパソコンが起動しません。かなり珍しいケースではキーボードのエラーなんてこともあります。
部品故障の珍しいケースも含めて、その切り分け方法は回復ドライブによるメンテナンスです。回復ドライブというメンテナンスツールを使って Windows の起動トラブルをメンテナンスしますが、もしその回復ドライブからの起動でも 3 分以上かかる場合は部品が故障していると判断できます。かなり弱っているため、読み込み動作に時間がかかっています。直すつもりで壊してしまいますので回復ドライブからの起動に時間がかかる時は疑ってみてください。
回復ドライブからの起動でも 3 分以上かかったり、エラーになってしまう場合の解決方法の詳細は メーカーロゴは出て Windows クルクルは出ないトラブルの対処法 こちらの記事でご確認ください。メーカーロゴが表示された直後に止まるに絞って解決方法を書いています。
Windows をスタートするための設定のエラー
メーカーロゴが表示された直後で、Windows の起動を表現するアニメーションのクルクルが出ない場合ですが、まだまだ Windows はスタートしていません。その前の段階、Windows を読み出すバトンタッチでつまずいているトラブルになります。
まだまだ Windows は眠っていますので、プログラムのエラーというよりは、エラーチェックの誤検出や起動設定のエラーに限定されます。Windows Update も起動の設定を書き換えることがあるため、Windows Update が原因ということもあります。
Windows をスタートするための設定のエラーの解決方法は、回復ドライブからの「スタートアップ修復」、回復ドライブから「更新プログラムのアンインストール」 です。
ここでは、Windows のメンテナンスで代表ともいえる「システムの復元」をあえてご紹介していません。このトラブルは、システムが動作する一歩も二歩も手前のトラブルになりまして、システムのトラブルの確率がかなり低いです。システムの復元のデメリットと言いましょうか、うかつに試すとメンテナンスするつもりで悪化してしまうこともあるとても難しい機能です。そのようなこともあり、システムのトラブルの確率がかなり低い場合はお勧めがむずかしいという根拠があります。もちろん、可能性がまったくないということではありません。もし最終手段でシステムの復元を試されるときはぜひ システムの復元を実行する前に知ってほしい 10 のこと こちらもご確認いただければと思います。
まとめ
パソコン部品が誤作動、誤検出している場合は、回復ドライブからのメンテナンスもできません。事前にパソコン部品の誤作動、誤検出がない状態にしておくことがとても大切です。
そして、メーカーロゴが表示された直後に黒い画面で停止してパソコンが起動しないトラブルを解決するときは以下の順番でメンテナンス作業を進めてください。ちなみに、起動トラブルが直った場合は次の作業に進む必要はありません。たとえば、増設部品の取り外しで改善すれば次に進むことはありません。直らない場合に次のメンテナンス作業に進む流れです。
注意点としましては、もし回復ドライブからのメンテナンスでも起動に時間がかかるなど異常がある場合は部品故障の可能性もあり、メーカーロゴは出て Windows クルクルは出ないトラブルの対処法 をご確認ください。
ちなみに、このページではレポートしていない難易度の高いメンテナンス方法もあります。実際に操作している映像が見えればハードルが下がるかと思い、動画のほうに収録してあります。このページの方法で解決しない場合の次のステップとして 「 黒い画面 」で停止して、パソコンが起動しないときの 13 個の対処法(難易度:高い) 当社の YouTube チャンネルもご活用いただければ幸いです!


Type C : Windows クルクルが回った後で黒い画面で止まる
メーカーロゴが表示された後に Windows の起動を表現するアニメーションのクルクルが回りはじめます。その Windows クルクルが回った後で黒い画面で止まりパソコンが起動しないトラブルの原因はこの 2 パターンになります。ちなみに、Windows クルクルが回った後まで動作していますのでパソコン部品が故障している可能性はゼロに近いでしょう。
- パソコン部品の誤作動、誤検出
- Windows プログラムのエラー
パソコン部品の誤作動、誤検出
Windows 起動トラブルで本当にやっかいなのは、パソコン部品の誤作動です。もし 1 + 1 が 3 みたいな誤作動をパソコン部品がおこしていればソフトウェアは正常に動作できないため、Windows が起動に失敗します。それともし自分で増設(改造)している場合は、増設部品の相性問題でトラブルが起きることもあります。特にメモリーという部品はたまにケンカするみたいな誤作動を起こすことがあり、Windows がエラーになり起動に失敗することもあります。
それらは誤作動になりますが、誤検出が原因でフリーズするケースもあります。たとえば、Windows プログラムのセキュリティチェックをパソコンのほうでも行っています。セキュリティチェックの誤検出が原因で Windows のプログラムを止めてしまいフリーズしてしまう起動トラブルもあります。
これらは故障ではないため、部品交換は不要です。リセットしたり、設定変更することによって解決します。そしてパソコン部品の誤作動、誤検出の解決方法は、パソコン内の掃除 、増設部品の取り外し になります。
Windows プログラムのエラー
Windows のクルクルが回りはじめますと、Windows やドライバーといった重要なプログラムがどんどん読み込まれていきます。Windows クルクルが回った後で黒い画面になりパソコンが起動しない場合は、それら重要なプログラムのトラブルが原因で止まっています。
ちなみに、その要因を列挙しますと、ファイルシステムの異常、レジストリの異常、セキュリティチェックの誤検出、PCウイルス被害、Windows アップデートやドライバ更新の失敗などでして、このページで紹介する対処法ほぼすべてが作業の対象になります。
まとめ
Windows クルクルが回った後まで動作していますのでパソコン部品のトラブルよりも Windows 起動トラブルの可能性が高いです。しかし、パソコン部品が誤作動、誤検出している場合は、Windows 起動トラブルをメンテナンスすることができません。事前にパソコン部品の誤作動、誤検出がない状態にしておくことがとても大切です。
そして、Windows クルクルが回った後の黒い画面で止まりパソコンが起動しないトラブルの解決方法は以下の順番でメンテナンス作業を進めてください。ちなみに、起動トラブルが直った場合は次の作業に進む必要はありません。たとえば、増設部品の取り外しで改善すれば次に進むことはありません。直らない場合に次のメンテナンス作業に進む流れです。
ちなみに、このページではレポートしていない難易度の高いメンテナンス方法もあります。実際に操作している映像が見えればハードルが下がるかと思い、動画のほうに収録してあります。このページの方法で解決しない場合の次のステップとして 「 黒い画面 」で停止して、パソコンが起動しないときの 13 個の対処法(難易度:高い) 当社の YouTube チャンネルもご活用いただければ幸いです!


Type D : サインイン後に黒い画面で止まる
Windows のサインイン後に黒い画面で止まりパソコンが起動しない原因はこの 3 パターンになります。
- アカウントのエラー
- パソコン部品の誤作動、誤検出
- 重要なプログラム全般のエラー
アカウントのエラー
サインイン後に黒い画面で止まる原因は、ユーザープロファイル(サインインしたそのアカウント)の情報が壊れているという原因が多いです。
ちなみに、1つのパソコン内に複数のアカウントを登録することができます。ご家族でお使いでしたら、お父さん、お母さん、子供みたいな感じでアカウントを分けますと、それぞれ自分専用のデスクトップが使えます。
そしてたとえば、お父さん、お母さんのアカウントは正常にサインインできるものの子供だけ黒い画面で止まる場合は、そのアカウントだけのエラーです。特定のアカウントだけ Windows が起動しない場合の解決方法は、新アカウントを作る になります。
パソコン部品の誤作動、誤検出
Windows 起動トラブルで本当にやっかいなのは、パソコン部品の誤作動です。もし 1 + 1 が 3 みたいな誤作動をパソコン部品がおこしていればソフトウェアは正常に動作できないため、Windows が起動に失敗します。それともし自分で増設(改造)している場合は、増設部品の相性問題でトラブルが起きることもあります。特にメモリーという部品はたまにケンカするみたいな誤作動を起こすことがあり、Windows がエラーになり起動に失敗することもあります。
それらは誤作動になりますが、誤検出が原因でフリーズするケースもあります。たとえば、Windows プログラムのセキュリティチェックをパソコンのほうでも行っています。セキュリティチェックの誤検出が原因で Windows のプログラムを止めてしまいフリーズしてしまう起動トラブルもあります。
これらは故障ではないため、部品交換は不要です。リセットしたり、設定変更することによって解決します。そしてパソコン部品の誤作動、誤検出の解決方法は、パソコン内の掃除 、増設部品の取り外し になります。
重要なプログラム全般のエラー
もしすべてのアカウントでサインイン後に黒い画面で止まる場合はプログラムのエラーが原因です。ただサインイン後の Windows が起動しないトラブルは、Windows のトラブルだけではなく、ウイルス対策ソフトなどのサードパーティ製プログラム(Windows以外)のエラーもあり、その要因は重要なプログラム全般に広がります。このページで紹介する対処法ほぼすべてが作業の対象になります。
まとめ
特定のアカウントだけ Windows が起動しない場合は 新アカウントを作る を行ってください。もしすべてのアカウントで Windows のサインイン後に黒い画面で止まりパソコンが起動しない場合ですが、トラブルの解決方法は以下の順番でメンテナンス作業を進めてください。
ちなみに、パソコン部品が誤作動、誤検出している場合は、Windows 起動トラブルをメンテナンスすることができません。事前にパソコン部品の誤作動、誤検出がない状態にしておくことがとても大切です。それと起動トラブルが直った場合は次の作業に進む必要はありません。たとえば、増設部品の取り外しで改善すれば次に進むことはありません。直らない場合に次のメンテナンス作業に進む流れになります。
ちなみに、このページではレポートしていない難易度の高いメンテナンス方法もあります。実際に操作している映像が見えればハードルが下がるかと思い、動画のほうに収録してあります。このページの方法で解決しない場合の次のステップとして 「 黒い画面 」で停止して、パソコンが起動しないときの 13 個の対処法(難易度:高い) 当社の YouTube チャンネルもご活用いただければ幸いです!


「 黒い画面 」で停止して、パソコンが起動しないときの対処法【超入門編】
同じ黒い画面で停止してパソコンが起動しないトラブルでも、パソコンの起動が停止するタイミングでその原因が違いメンテナンス方法も違います。この4つのどのタイミングでパソコンが停止しますでしょうか?自分のTypeにあったメンテナンスを行ってトラブルを解決してください!
- メーカーロゴも何もディスプレイに表示されない(Type A)
- メーカーロゴが表示された直後に黒い画面で止まる(Type B)
- Windows クルクルが回った後で黒い画面で止まる(Type C)
- サインイン後に黒い画面で止まる(Type D)
Windows10 ベースで書いております。Windows8 では使えない機能もありますが、使えるメニューの作業方法は同じです。この作業には、回復ドライブが必要になります。すべてを作業する場合は最大で24時間(通常は2時間くらい)かかります。
パソコン内の掃除

パソコン内のホコリを取り除いてください。
対象はすべての Type です。
パソコン部品は熱に弱いため、内部の熱を外に放出しています。熱で壊れることはありませんが、熱暴走で停止するなどの一時的なトラブルの原因にもなります。もしパソコンが起動しないときに掃除をされる場合はホコリの除去がポイントになります。
重要なのは、CPU ファン周りです。フリーズや誤作動の原因になります。ピンセットやエアダスターなどを使い、ホコリの目詰まりを改善してください。念のため、空気の流れの要になります吸気口のホコリも取り除いてください。
作業するときは感電防止のためコンセントから外してください。ノートパソコンはバッテリーも外してください。電源から外して掃除をすることで、一時的なトラブルの代表的な対処法でもある放電にもなります。
ちなみに、パソコン部品の一時的なトラブルは「メーカーロゴも何も表示されない」現象だけではなく、「Windows クルクルが回った後で黒い画面で止まる」などすべてのトラブルの要因にもなります。まずはパソコンの掃除からスタートしてみてください。
この対処法の詳細ページは、パソコンの掃除 からご確認ください。
増設部品の取り外し

パソコン購入後に増設しているメモリやハードディスクがある(改造している)場合は取り外してください。
対象はすべての Type です。
よくあるのはメモリの増設です。購入時から接続されていた既存メモリと自分で取り付けた増設メモリがある場合は、増設メモリを取り外して既存メモリだけにしてください。相性問題で不安定になり、黒い画面でパソコンが起動しない原因になることもあります。
また増設ハードディスクの故障の影響で、Windows が起動できないというトラブルもあります。自分で取り付けた増設ハードディスクがある場合は取り外してください。
ハードディスクのアクセスランプのチェック

ハードディスクのアクセスランプが点灯、点滅するかご確認ください。
対象は Type A のみです。
ハードディスクのアクセスランプが点灯や点滅を繰り返していれば、モニター表示ができていないだけでパソコンは正常に動作しています。故障したモニターを正常なものに交換すれば復活します。ちなみに、ノートパソコンであればデスクトップパソコンで使っている外部モニターに接続して確認することもできます。詳しくは パソコンのモニターが映らないときの対処法 こちらの記事はモニタートラブルに絞って対処法を書いています。
ハードディスクのアクセスランプが消灯の場合ですが、マザーボードなどの部品が故障している可能性もあります。代表的な症状としては、電源ランプは点灯しているが動作している気配がない( Numlock などのランプもつかない、ファンの音がしない)、電源ボタンを押してもすべてのランプが消灯しているです。詳しくは パソコンの電源が入らない起動トラブルの原因と対処法 こちらの記事は部品故障に絞ってトラブルシューティングを書いています。
回復ドライブからの「スタートアップ修復」
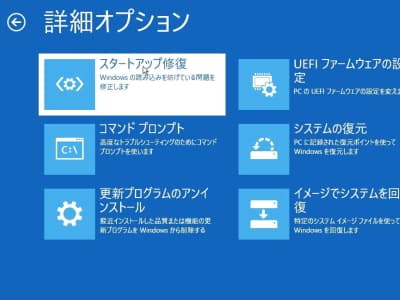
回復ドライブから起動して「スタートアップ修復」でメンテナンスしてください。
対象は Type B、C、D です。
「スタートアップ修復」は、パソコンが起動できない原因を調査して改善してくれる機能です。下地作りといいましょうか、まずはエラーのない綺麗な状態に Windows をメンテナンスしておけば間違いありません。
回復ドライブは USB メモリで作成した Windows のメンテナンスツールです。トラブルが起きているパソコンで作成することはできないため、たとえば職場内や家族の正常なパソコンで作成し、トラブルの起きているパソコンで使います。
回復ドライブを使う理由は信頼性です。起動に 3 回失敗したときに始まる「自動修復を準備しています」画面の続きから「スタートアップ修復」などのメンテンスを試すこともできます。ただトラブルが起きているパソコンの「スタートアップ修復」が当てにならないこともあります。正常なパソコンで作成した回復ドライブなら間違いありません。
もし回復ドライブでの起動に 3 分以上かかる場合ですが、ハードディスクという部品故障も可能性としてあります。直すつもりで壊してしまいますので作業中時間がかかる時はハードディスク故障を疑ってみてください。
この対処法の詳細ページは、Windows が起動しないときの回復ドライブの作り方です!、回復ドライブからスタートアップ修復を実行する手順です! からご確認ください。
新アカウントを作る
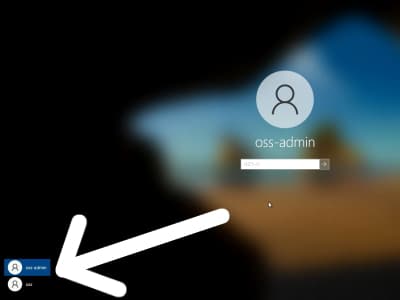
他のアカウントでサインインして、新アカウントを作成してください。
対象は Type D のみです。
サインイン後に黒画面で止まるトラブルは、ユーザープロファイルというサインインしたアカウントの情報が壊れているケースが多いです。この場合は他のアカウントなら問題なく起動しますので、他のアカウントでサインインして、新アカウントを作成してください。トラブルの起きたアカウントのデータは、C ドライブの Users フォルダにあります。必要でしたら新アカウントへ移してください。これで完了です。*以下の対処法は試さないでください。
もし他のアカウントでも同現象の場合は、ユーザープロファイルのトラブルではなく、Windows のシステムファイルのトラブルです。Windows のシステムファイルのトラブルは Type C と同じトラブルのため、以下の対処法をお試しください。
回復ドライブから「更新プログラムのアンインストール」
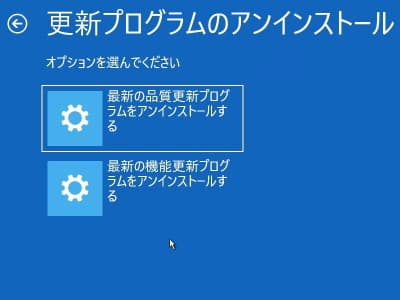
回復ドライブの「更新プログラムのアンインストール」から Windows アップデート前の状態に戻してください。
対象は Type B、C、D です。
Windows の起動トラブルで一番多いのが Windows アップデートがらみです。そんな Windows アップデートのトラブル解決策として、更新プログラムのアンインストール機能が Windows10 から搭載されました。
更新プログラムのアンインストールには「最新の品質更新プログラムをアンインストールする」、「最新の機能更新プログラムをアンインストールする」の 2 つのメニューがあります。品質更新は毎月配信される Windows Update です。機能更新はメジャーアップデートと呼ばれる Windows10 のバージョンアップです。
直近に行ったアップデートがどちらなのか不明な場合は、まずは「最新の品質更新プログラムをアンインストールする」をお試しください。もし再起動して改善していない場合は、次に「最新の機能更新プログラムをアンインストールする」をお試しください。
この作業で改善した場合は、次回の Windows アップデートで再びトラブルが起きる可能性も残ります。あくまでも Windows アップデート前に戻しただけです。もし解決したら、写真などのデータのバックアップを行ったり、 WEB サービスのパスワードやアプリのライセンスを控えたりして様子見してください。再発するようであればその時は初期化するしかないでしょう。
この対処法の詳細ページは、回復ドライブから「更新プログラムのアンインストール」 からご確認ください。
回復ドライブからの「システムの復元」
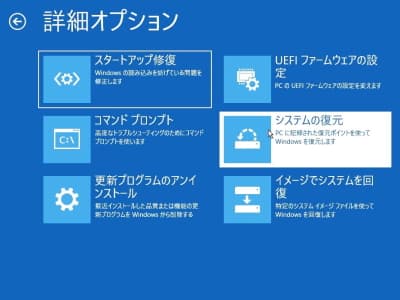
回復ドライブの「システムの復元」から Windows 起動トラブル前の状態に戻せるかお試しください。
対象は Type C、D です。
「システムの復元」は Windows システムのバックアップであり、Windows にエラーが起きる前の正常な状態に戻すことができます。 若い日付の復元ポイントからお試しください。
ちなみに、システムの復元で写真などのデータが復元ポイントの状態(過去の状態)になることはありません。データはそのままです。Windows や一部のソフトウェアが復元ポイント時の状態に戻ります。
注意点としましては、システムの復元は Windows の完全なバックアップではないため、メンテナンスするつもりで悪化してしまうこともある、メリットもあればデメリットもあるとても難しい機能です。誤解が生じないようぜひ システムの復元を実行する前に知ってほしい 10 のこと こちらもご確認いただければと思います。
*Type B はシステムファイルとは関係ないトラブルのため、システムファイルを過去の状態に戻す「システムの復元」をかけてしまうと直すつもりで悪化させてしまう可能性があります。
この対処法の詳細ページは、回復ドライブからシステムの復元を実行する手順です! からご確認ください。
セーフモードからの起動
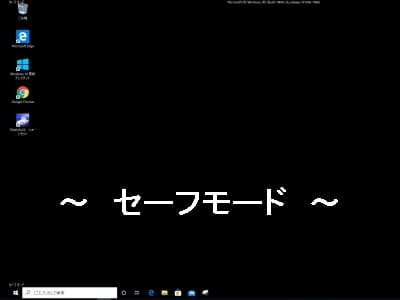
セーフモードでの起動をお試しください。
対象は Type B、C、D です。
セーフモードは起動に必要な最低限のプログラムだけで Windows を起動します。ある程度メンテナンスしますとセーフモードでならギリギリ起動できることもあります。
Windows の起動に 3 回失敗すると「自動修復を準備しています」画面になります。その続きから「スタートアップ設定」内のセーフモードを選びます。この「スタートアップ設定」が回復ドライブにないため、こちらの作業で回復ドライブは使いません。
この対処法の詳細ページは、Windows10 が起動しないときに、セーフモードで起動する方法です! からご確認ください。


黒い画面でパソコンが起動しないトラブルでよくあるご質問FAQ
パソコン起動トラブルが放電で解決しますか?
部品の一時的な誤作動でパソコンが起動しないトラブルが起きている場合は放電でリセットすることで解決できます。多い月ですとパソコン修理の 5% でトラブルが確認できないこともあり、移動中の放電で解決したと判断されます。ノートパソコンの場合は電源コードをコンセントから外すだけなく、バッテリーも外してください。
黒い画面にカーソルだけ表示されてパソコンが起動しません。
マウスカーソルではなく、”_”がチカチカと表示されるカーソルが表示されて、パソコンが起動しないトラブルは、この記事の「Type B : メーカーロゴが表示された直後に黒い画面で止まる」の対処法をお試しください。
強制終了しても大丈夫ですか?
メーカーロゴが表示されない場合や表示された直後に黒い画面で停止する場合は強制終了して問題ありません。Windows10 のクルクルが表示された後で黒い画面で停止する場合は、Windows Update が始まることもありまして 30 分はお待ちいただければと思います。
メモリ交換後にパソコンが起動しないトラブルが発生しました。
押し込みが弱いといいましょうか、メモリがソケットにしっかりと挿入されていないことが考えられますのでメモリの抜き差しをお試しください。省電力のメモリなどもあるため、メモリの規格も確認してみてください。
ウイルスでパソコンが起動しないこともありますか?
詐欺ソフトやデータを暗号化して身代金を求めるようなウイルスはありますが、Windows10 を壊してしまうようなウイルスはないため、ウイルスの可能性はないと思います。Windows10 になってから、ウイルスが原因で起動しないトラブルが起きたというケースを見たことがありません。


「 黒い画面 」で停止して、パソコンが起動しないときの 13 個の対処法(難易度:高い)
「 黒い画面 」で停止して、パソコンが起動しないときの完全網羅の対処法を動画にしました。パソコンの部品のエラーで起動しないケースや Windowsが起動しないトラブルの解決方法になります。一般的に難易度が高いと思われるメンテナンス方法も含まれます。
ちなみに、この記事は超入門編がテーマのため、難易度の高いメンテナンス方法をご紹介していません。しかし、実際に操作している映像が見えればハードルが下がるかと思い、動画のほうに収録してあります。この記事で解決できないときは次のステップとしてぜひご確認ください。もし動画の内容が難しくないレベルでしたらご活用いただければと思います!



