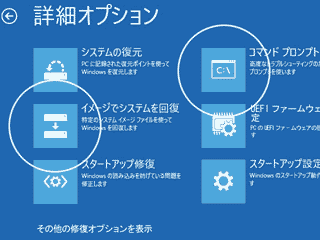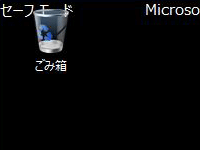セーフモードで起動しない、その原因は…
パソコンの電源を入れると、「 1. パソコン本体(部品)」が動作し、「 2. 起動するためのファイル」が読み込まれ、「 3. Windows 」が起動します。そしてセーフモードでパソコンが起動しない時の原因としては「 3. Windows 」のトラブルです。1 と 2 は基本的に関係ありません。また Windows トラブルの要因としては、「レジストリ」、「 Windows のプログラム全般( Microsoft 社製ドライバも含め)」、「ウイルスや追加でインストールしたドライバ」」があげられます。また不良セクタといったハードディスクの故障で Windows が壊れる場合もあります。
1.レジストリ
Windows のデータベースです。各種設定もそうですし、インストールしたプログラムの情報なども登録されます。このように利用度合いと言いましょうか、守備範囲が広いため、確率的には Windows トラブル=レジストリのトラブルです。なお、例えば「ちょっとした便利ソフト」であっても、インストール時にレジストリに登録されます。悪影響を及ぼすとは考えられないようなソフトでも、万が一、インストールに失敗すればレジストリを壊してしまう可能性もあります。またレジストリは Windows アップデートなどプログラムの更新でも新しい情報が追加されたり変更されます。
2.Windows のプログラム全般( Microsoft 社製ドライバも含め)
起動不全になるような Windows のファイルを削除したり変更することはできません(起動中に)。そして Windows のプログラムが壊れるとすれば、Windows アップデートの失敗しかありません。ただし、もし異常終了のメッセージが表示された後で起動不全になったケースでは Windows プログラムのトラブルも考えられます。ちなみにセーフモードでも起動する重要なプログラムは停止すらできません。
3.ウイルスや追加でインストールしたドライバ
ウイルスはウイルス対策ソフトよりも早く起動しないと駆除されてしまいます。そこで重要な Windows プログラムがウイルスを使うようにレジストリに登録されます。そしてもしウイルスに起動不全を起こしてしまうバグがあれば、Windows プログラムがウイルスを呼び出した段階で起動不全を起こします。過去にはそういう事故もありました。またウイルス対策ソフトの更新で起動不全を起こしてしまう事故も過去にはありました。このようなドライバの更新で不具合があれば、そのドライバが呼び出された段階で起動不全を起こします。
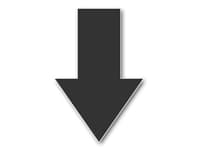
レジストリや Windows プログラムはアップデート時に「システムの復元」というバックアップが保存されます。つまりシステムの復元で過去のポイントに戻せばトラブル前の状態に戻ります。しかし、復元ポイントは変更を加えた部分的なバックアップだったりします。すべてが過去に戻るのではありません。そして部分的に古いものと新しいものが混在すれば不整合を起こす可能性もあります。むしろ状態が悪くなる時があるため、ここは要注意です。そして修復を試すときは自動修復、スタートアップ修復から行います。まずは Windows の自己修復機能を試します。それでもダメならシステムの復元を行ってください。 Windows バージョンごとの修復方法は以下でご説明します。
ちなみになぜトラブルが起きるのでしょうか?
アップデートのプログラムに不具合が含まれているといった原因のはっきりしているトラブルもありますが、これらトラブルのほとんどは偶発的に起きます。例えばプログラムのインストールに失敗して、再起動したらすんなり成功するなんてこともあります。このような一時的なトラブルはバグのように○○をしたら××になるという決まったものではありません。こうしたトラブルに原因はありませんが、しかし、トラブルになりやすい使い方もあります。ここはメンテナンスしてぜひ予防してください。
不必要にいろいろなソフトをインストールする
トラブルが多い定番と言いましょうか、いろいろなフリーソフトをインストールしているパソコンはトラブルが多いのが実際のところです。なお、同じようなソフトがたくさん入っているなんてこともあり、不必要にたくさん入れるのではなく整理して必要最低限の状態にします。
ハードディスクの容量がいっぱい
最近のハードディスクは大容量のためあまり見かけなくなりましたが、こちらもトラブルが多いです。Windows がインストールされている C ドライブは、最大でも 8 割くらいに抑えてください。
OS が対応していないソフトをインストールする
例えば Windows7 であればサービスパック 1 とサービスパックなしがあります。ソフトウェアをインストールするときはこのようなバージョンの違いも気をつけてください。
スリープは要注意
ノートパソコンのカバーをパタンと閉じてスリープするときは、ハードディスクのアクセスランプが消灯であることを確認してください。ソフトウェアがアップデートしている場合もあります。消灯であれば動作していないので安全です。
セーフモードでパソコンが起動しないときの修復方法
セーフモードでパソコンが起動しないときの処方箋は「スタートアップ修復(又は自動修復)」と「システムの復元」です。
「オプションの選択」画面が表示されたら「トラブルシューティング」をクリックします。Windows10 と 8 では画面がちょっと違いますが名称は同じです。画面は Windows10 です。Windows7 と Vista は Win7、Vista で Windows トラブルを修復する方法 でご確認ください。
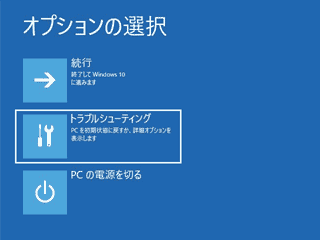
「トラブルシューティング」画面が表示されたら「詳細オプション」をクリックします。
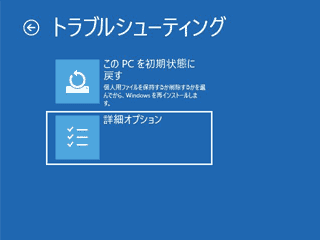
「詳細オプション」画面が表示されたら「スタートアップ修復」をクリックします。Win8 は「自動修復」という表示になります。
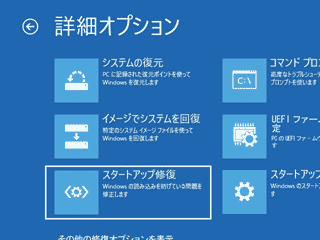
再起動後この画面まで進んだら、アカウントをクリックします。
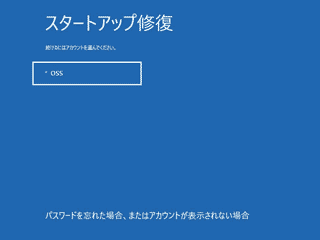
パスワードを入力し「続行」をクリックします。
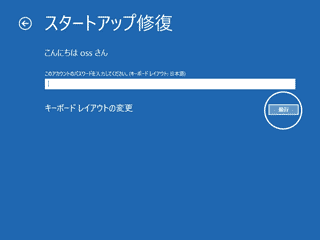
スタートアップ修復が完了し「シャットダウン」、「再起動」といった画面が表示されたらクリックし、無事起動することをご確認ください。万が一、起動しない場合は下の記事に進んでください。
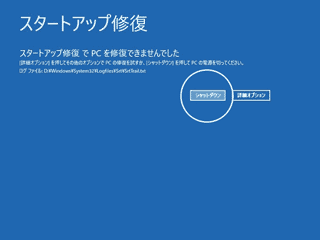
上記手順で「詳細オプション」画面まで進みます。今度は「システムの復元」をクリックします。
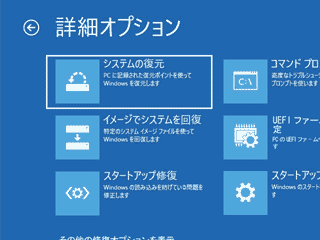
アカウントをクリックします。
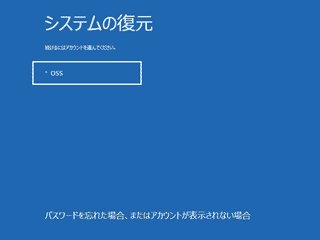
パスワードを入力し「続行」をクリックします。
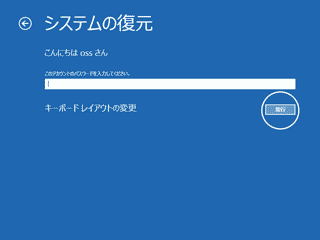
「次へ(N)」をクリックします。
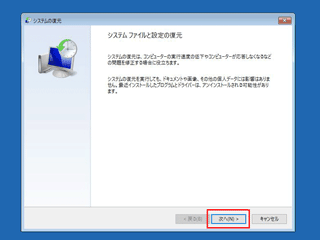
複数行ある場合はもっとも近い「日付と時間」をクリックし「次へ(N)」をクリックします。
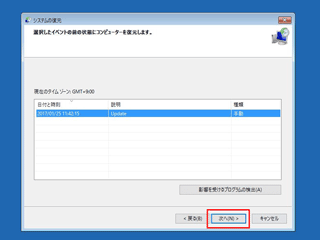
「完了」をクリックします。
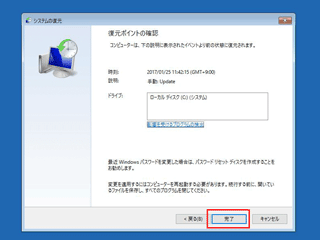
「はい」をクリックすると、システムの復元の処理が始まります。
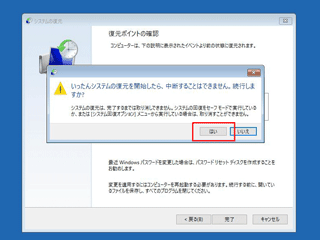
この画面が表示されたら「再起動」をクリックし、無事パソコンが起動することをご確認ください。パソコンが起動したら、念のためバックアップを取ったりアプリのライセンスを控えたり、しばらく様子を見てください。
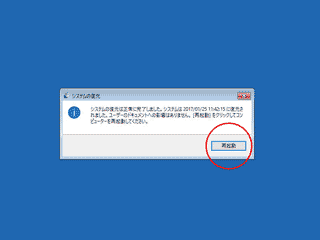
その他注意点です。「イメージでシステムを回復」はイメージファイルというバックアップファイルを作成している場合のみ使えます。ただしシステムの復元とは違い、作成日の状態に Windows も「データもすべて過去に戻ります」(システムの復元の場合、データはそのままです)。また「コマンドプロンプト」は上級者向けです。もし原因とまったく関係ないことをしてしまうと、直すつもりがむしろ壊してしまうなんてこともあります。