ディスクのエラーを確認していますとは?

ディスクのエラーを確認していますは、Windows11/Windows10に深刻なエラーが発生しますと、そのエラーを直すためにはじまるメンテナンス機能です。通常は、ディスクのエラーを確認していますなんて見たことないメッセージが表示されているけど大丈夫かな?とネットで調べてるうちに(10分もあれば)作業が完了し、再起動すれば何事もなかったかのようにデスクトップまでWindowsがきちんと起動します。
そしてディスクのエラーを確認していますが終わらない場合ですが、Windowsに深刻なエラーが起きている上に、そのエラーを直すためのメンテナンス機能(ディスクのエラーを確認しています)にもエラーが起きているということになります。
ちなみに、メンテナンスの作業に異常があるなら、ディスクのエラーを確認していますが無事完了してもWindowsのエラーが直るとは考えられません。
実際のところとしまして「自動修復がはじまって1日かけてやっと完了しましたが、Windows起動トラブルは直らず自動修復を繰り返しています」というお問い合わせはありますが、逆パターンの「1日かけてやっと完了し、無事Windowsの起動トラブルが直りました」みたいな待ち続けて改善したというお話をお伺いすることはありません。
もしディスクのエラーを確認していますが3時間を超えるようでしたら、待ち続けてもWindowsのエラーが直る見込みはありません。別のメンテナンス方法(ここでご紹介する方法)でWindowsのエラーを直す必要があります。
ディスクのエラーを確認していますが終わらない原因と注意点
”ディスクのエラーを確認しています。完了するまで1時間以上かかる場合があります。”は、ディスクのエラーを確認していますで強制終了してもループしてしまうトラブルの対処法 でもレポートしているとおり、ファイルシステムのエラーが検出されるとはじまるメンテナンスモードです。
ファイルシステムのエラーは想定されているものですから、作業が完了して当然です。そんなディスクのエラーを確認していますが終わらないことがあるならその原因は4つあります。
具体的には、パソコン部品が誤作動しているケース、ディスクのエラーを確認していますで実行されているプログラムにエラーが起きているケース、パソコン部品に故障が起きているケース、修復に時間がかかっているケースがあります。
- パソコン部品が誤作動しているケース
- プログラムにエラーが起きているケース
- パソコン部品に故障が起きているケース
- 修復に時間がかかっているケース
パソコン部品が誤作動しているケース
パソコンには再起動だけで解決するトラブルがあります。たとえば、突然USB機器を認識しなくなり、再起動だけで使えるようになったなど。部品交換の修理やWindowsのメンテナンスなしで再起動だけで解決できる誤作動というトラブルがあります。
もしパソコン部品が誤作動していれば、プログラムは正常に動作できません。ディスクのエラーを確認していますが終わらないなどの現象につながります。
【解決策】パソコン部品の誤作動を解決する方法は放電です。
プログラムにエラーが起きているケース
Windows起動トラブルの影響で、ディスクのエラーを確認していますといったメンテナンスのプログラムにも同時にエラーが起きてしまうトラブルもあります。このプログラムのエラーで正常に処理されない現象はWindows7のときから珍しくなく、当社の実績ブログ では回復ドライブや回復ディスクといったUSB(DVD)からのメンテナンスで簡単に直ったケースもご紹介しております。
【解決策】回復ドライブを使って、Windows起動トラブルを直します。
パソコン部品に故障が起きているケース
パソコン部品が故障していますとプログラムは正常に動作できません。10年など長くお使いのパソコンでしたら部品故障の可能性も出てきます。
【解決策】故障している部品の交換修理や新パソコンへの買い替えになります。
修復に時間がかかっているケース
直前まで快適に使えていたWindowsなのに、なぜこのような深刻なエラーが起きてしまうの?みたいな、想定外と言いましょうか、再現性のないような説明の難しいトラブルも実際にあります。
パソコンの修理で見ていますと、ずっと修正しているような、ボロボロな状態を直していて時間のかかっているケースもあります。
【解決策】Windowsの初期化です。
ディスクのエラーを確認していますが終わらないときの対処法

この作業の概要について
「ディスクのエラーを確認しています。完了するまで1時間以上かかる場合があります。」という表示ですが、実際のところとして10分もあれば完了します。2014年以降に販売されたパソコンで3時間を超えるようなら異常です。
まずはパソコンを強制終了してください。その後で放電&回復ドライブを作成して、スタートアップ修復を行ってください。
もしこの方法でもディスクのエラーを確認していますが終わらない場合は、部品故障の可能性も考えられます。データが重要な場合に限り、30分以上の作業は悪化させてしまう恐れがありましてここはご注意ください。
すべての作業にかかる最大の作業時間は4時間です。ここでは回復ドライブを使います。2GB以上の空のUSBメモリをご準備ください。それではWindows11/Windows10のトラブルを直しましょう。
強制終了してください。

パソコンの電源ボタンを長押しして強制終了してください。
ディスクのエラーを確認していますが3時間を超えるようでしたら、待ち続けてもWindowsの起動トラブルが直る見込みがないため強制終了してください。データが重要な場合は30分を超えたら強制終了してください。
放電してください。

パソコン内の電気をゼロにする放電を行ってください。
部品の誤作動は電源オフだけでリセットできるのですが、電源オフだけではリセットされずに誤作動状態を維持してしまうこともあります。これは時計でしたりBIOSで設定変更した情報を保持するためにCMOSというボタン電池を使っているためです。放電で電気を逃がしてあげて(完全な電源オフを行い)誤作動のない、正常な状態にリセットするのが目的です。
ちなみに、ディスクのエラーを確認していますが終わらない原因を追究する必要はないかと思いますので、そのまま回復ドライブからのメンテナンスにお進みください。放電&回復ドライブからのスタートアップ修復で解決できればパソコン部品が誤作動しているケースまたは、ディスクのエラーを確認していますで実行されているプログラムにエラーが起きているケースのどちらかの原因だったということになります。
一般論としまして、コンセントとバッテリー(ノートパソコン)を外すだけも放電作業になります。ただそれだけでは、頑固な汚れのようにひと筋縄ではいかないこともあったりします。
リンク先のページでは完全な放電をテーマに、パソコン修理で実際に行っているパソコン部品リセット方法を公開しています。
回復ドライブを作ってください。

正常に起動するパソコンで回復ドライブを作ってください。
回復ドライブはUSBメモリで作成するWindows11/Windows10のメンテナンス機能です。会社やご家庭にある正常に動作する他のパソコンで作成した回復ドライブを使ってトラブルの起きたパソコンをメンテナンスできます。
回復ドライブはWindows11とWindows10で相互利用できます。たとえば、Windows10で作成した回復ドライブをトラブルが起きたWindows11で使うことができます(その逆パターンもOKです)。ただし、Windows11は32ビットがありません。32ビットのWindows10で作成した回復ドライブを64ビットのWindows11では使えません。*ビットが違うと作業できません。
回復ドライブから起動してください。

正常なパソコンで作成した回復ドライブをトラブルの起きているパソコンに接続して起動してください。
回復ドライブからの起動方法ですが、たとえば、DELLパソコンは電源ボタンを押してからキーボードの「F12」を連打してください。キーボードの矢印キーで回復ドライブのUSBメモリを選択してから、キーボードのEnterを押してスタートです。Surfaceは音量を下げるボタンを押しながら電源ボタンを押しますと回復ドライブ優先で起動します。
その他のメーカーパソコンはこちらのリンクからご確認ください。 NEC、富士通、東芝、Lenovo、DELL、HP 。もし上手くいかない場合はパソコンメーカー様に電話でご確認ください。詳しく教えてくれます。
回復ドライブの起動に5分以上かかる場合は、パソコン部品が故障している可能性もあります。回復ドライブから起動できないときの原因と対処法 こちらの記事もご確認ください。
回復ドライブからの起動後にBitLocker回復キーの入力を求めてくる場合は、BitLocker 回復キーを確認する方法 でBitLocker回復キーを入手してください。BitLocker回復キーの探し方がわかったものの、なかなかBitLocker回復キーが見つからないという場合は、BitLocker回復キーが見つからないときに確認したいポイントと事例 でご確認ください。
回復ドライブのスタートアップ修復を実行してください。
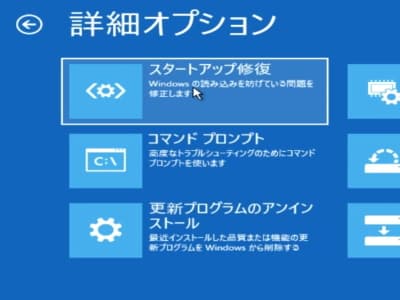
回復ドライブから起動したら詳細オプション画面まで進んで、スタートアップ修復をクリックしてください。完了したら再起動してWindowsが起動するかどうかご確認ください。
回復ドライブからの起動後に、「Microsoft IME」、「トラブルシューティング」とクリックして進みますと詳細オプション画面になります。詳細オプション画面に「スタートアップ修復」のボタンがあります。次に「Windows11」、「シャットダウン」とクリックして完了です。再起動してWindows11の起動トラブルが改善していることをご確認ください。
詳しい作業手順は Windows11回復ドライブを使ったスタートアップ修復の方法 でご確認ください。Windows11を使ってレポートしておりますが、Windows11をWindows10に読み替えていただければ操作方法は同じです。
もし放電後に行った回復ドライブのスタートアップ修復でも”ディスクのエラーを確認しています”が3時間を超える場合ですが、残る原因は”部品故障”または”修復に時間がかかっているケース”のどちらかになります。
データが重要な場合の注意点としましては、回復ドライブからの作業でも30分を超えたら強制終了してください。部品故障が原因の場合は、長時間作業することでデータを壊してしまう恐れもあります。
もしデータよりもパソコンを使えるようにしたいということでしたら、回復ドライブの作業でも時間がかかるときは にお進みください。こちらは”修復に時間がかかっているケース”の対処法になります。
スタートアップ修復が正常に完了したものの、再起動してもWindowsが起動に失敗する場合は、次のコマンドプロンプトにお進みください。
回復ドライブのコマンドプロンプトを実行してください。
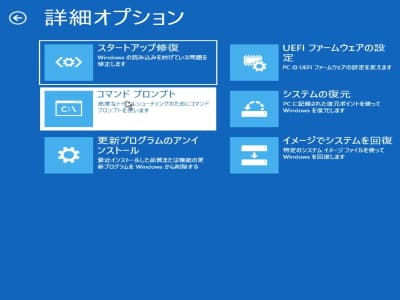
回復ドライブから起動したら詳細オプション画面まで進んで、コマンドプロンプトをクリックしてください。コマンドプロンプトの画面が開きましたら、「chkdsk c: /f」と入力して、キーボードのEnterキーを押してスタートしてください。
回復ドライブに収録のスタートアップ修復でしたら、無事作業が完了するものの、Windowsの起動トラブルが改善しない場合は、コマンドプロンプト画面で「chkdsk c: /f」を実行してメンテナンスしてください。
ちなみに、コマンドプロンプトは原因によってケースバイケースで使い方が変わります。たとえば、料理の味がもの足りないときに、塩を足すのか砂糖なのか、それともおしょう油なのかはケースバイケースです。何でもかんでも、とりあえず塩を足すなんてスタンスでしたら、逆に味が壊れてしまうこともありますよね。
そのような感じで、意図もなくとりあえずコマンドを試してみようは、Windowsの起動トラブルを修復するつもりで、逆に壊してしまう恐れもあります。
ただし、「chkdsk c: /f」はエラーを直すだけのコマンドでして悪化はしません。ファイルシステムが正常でしたら、エラーが見つかりませんで終わるため、無意味な修正がありません。とりあえず試そうがOKな数少ないコマンドです。このコマンドの使い方や、その他お客様よりよくお伺いするコマンドについて Windows11/Windows10が起動しない、コマンドプロンプトの間違ったヤバイ使い方と修復方法 でレポートしております。コマンドプロンプトを試してみようかなという場合は、注意点もありますのでぜひご確認ください。
ディスクのエラーを確認していますをコマンドプロンプトで修復した事例研究
こちらの記事は、ファイルシステムのエラーの他にWindows Updateのエラーも起きておりまして、すべてコマンドプロンプトで修復した事例研究になります。
ちなみに、通常は、あれこれそれと多発的にエラーが起きることはありません。しかし、「chkdsk c: /f」が正常に完了しても、Windowsが起動しないときは、この記事のように他のエラーも発生している可能性があります。
回復ドライブの作業でも時間がかかるときは
放電後に行った回復ドライブのスタートアップ修復でも終わらない場合ですが、残る原因は”部品故障”または”修復に時間がかかっているケース”のどちらかになります。
もしデータよりもパソコンを使えるようにしたいということでしたら、データ消失のリスクがないため、”修復に時間がかかっているケース”を想定してメンテナンスを継続してください(待ち続けてください)。
問題点について
修復に時間がかかる理由を考えますと、単純に修正件数が多いということになります。たくさん直しているため、時間がかかっているというものです。
これには問題点もありまして、たくさんの修正が必要な重症な状態ですと、直しきれないのが実情だったりします。メンテナンスが完了したとしても、Windowsが起動する見込みはかなり低いでしょう。
そこでもしメンテナンスが完了したのにWindowsが起動しないときは、Windowsを初期化してください。万が一、初期化もできないようでしたら、残る原因は部品故障だけになります。修理に出されたり、新パソコンの購入が次の解決策になります。
Windowsの初期化が完了して、無事に起動する場合は、部品故障の心配はありません。安心してパソコンをお使いください。
Windowsの初期化方法は、Windows11が起動しない時の再インストール方法、このPCを初期状態に戻すの作業手順 をご確認ください。Windows11で書いておりますが、Windows10も画面は同じです。


