フォーマットが不明な状態とは?
外付けハードディスクやデジタルカメラ( SD カード・ CF )、USB メモリの中には、データだけではなく、そのメディアのフォーマット方法なども記録されています。そしてこの記録がわからなければどのフォーマットなのか不明になるため、フォーマットする必要がありますエラーになります。
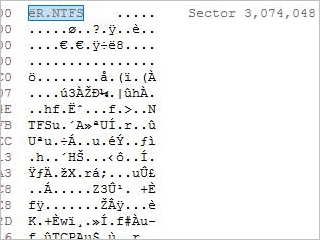
ちなみにですが、メディアは保管庫のようなもので、フォーマットは保管庫内の棚や仕切りといったところです。保管庫内のレイアウトを変更するように、NTFS フォーマットや exFAT フォーマットなどに変更できます。上の画像は「NTFS」で下の画像は「EXFAT」の宣言から始まりますが、パソコンはこの宣言を読み込んでフォーマットを識別しています。
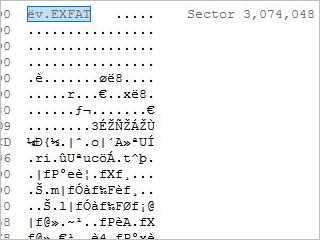
そしてこの宣言が壊れていたりアクセスできない場合、どのようなフォーマットなのか識別できず「フォーマットする必要があります」エラーが発生します。この画像のようにあえて「EXFAT」の部分だけを「00(ゼロ)」に書き換えただけで、フォーマットする必要がありますエラーになります。
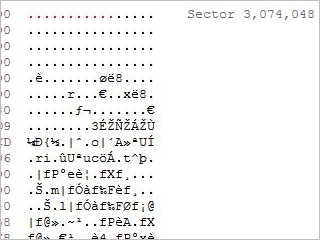
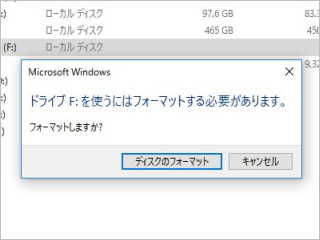

フォーマットする必要がありますの原因と注意点
フォーマットの宣言はテキストなどのファイルではなく、上の画像のように直接書き込まれています。そしてユーザーが間違えて削除したり、壊すことはできません。またあえてソフトウェアをインストールしない限り、この宣言を見ることすらもできません。つまりユーザーから見ればコントロール不可能なわけです。それではなぜフォーマットする必要がありますエラーが起きてしまうのでしょうか?
1. パソコンの誤作動
プログラムのインストールに失敗し、再起動したらすんなりインストールできたというようなケースもあります。このように再起動だけで順調になるようなパソコン側の一時的な誤作動により、この宣言を書き換えてしまうことがあります。もちろん、一時的な誤作動のため、故障パーツもなく、再現もできません。フォーマットを行うことで(データは消えてしまいますが)、そのメディアが再び使えるようになります。
2. ディスク容量いっぱいにデータを保存している
外付けハードディスクやデジタルカメラ( SD カード・ CF )、USB メモリに限らず、パソコンでもトラブルの起こる要因として「ディスクの容量いっぱいまでデータを保存する」があります。目安としては、データ容量が 80% を超えるとトラブルが起きる可能性が出てきます。それと USB 機器を取り外す際は「安全な取り外し」機能を使うのが鉄則です。書き込み中にひっこ抜いてしまうと情報が中途半端になりアウトです。
3. インターフェースの不具合
メディアとパソコンの接点のトラブルです。たとえば外付けハードディスクの場合、分解するとハードディスクと USB 変換する基盤があります。そしてこの USB 変換する基盤が故障し、処理能力が不安定になることもあります。パソコン買替時のデータ引越し用に、ハードディスクを USB 変換する部品が家電量販店で販売されていますので、こちらでパソコンに接続します。またパソコン側の差込口や Windows がメディアを正常に認識しないというケースもあります。他のパソコンに接続して解決することもあります。
4. セクタ不良などの故障
ハードディスクやメモリの故障で「フォーマットされていません」エラーが発生することもあります。ハードディスクの場合は検査方法があり、以下で詳しくレポートします。ただ USB メモリについては目視で確認するしかありません。たとえば、パソコンへ接続した際に USB メモリに内蔵されている LED がピカピカと点滅します。もし点滅スピードが遅くなっている場合はかなり弱っており、完全に故障するのは時間の問題です。
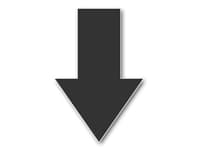
ほとんどの「フォーマットする必要があります」エラーは勝手に起きてしまうものです。防ぎようのないトラブルのため、データをこまめにバックアップされることが大切かと思います。いつ起きても不思議ではないため、無事復旧できたときはすぐにバックアップしておきたいですね。
復旧を試すときの注意点
ハードディスクに故障がある場合は修復を試すことでさらに状態が悪くなってしまうこともあります。この作業の注意点と言えそうです。そこで状態を悪化させないためにも、復旧を試すときはハードディスクの検査を先に行うと安心です。
ちなみに、ハードディスクの検査は SMART 情報を確認する方法が早いうえに間違いもありません。SMART とは Self-Monitoring Analysis and Reporting Technology の省略で自己診断機能です。物理的なトラブルが起きると記録されます。
この画像のように「正常」と出ていればトラブルが記録されていない健康な状態です。もし「異常」、「注意」と表示される場合は故障と判断できます。このハードディスク検査の詳細は 不良セクタとは? その注意点も をご確認ください。

USBメモリや SDカードはこのような健康状態の記録がされないため、LED などの点滅速度を目視で確認するしかありません。異常に遅い点滅をする場合はかなり弱っており、完全に故障するのは時間の問題です。
このコラムで紹介している方法はパソコン初心者でも安全に作業できるものです。具体的には Windows 純正のトラブル解決ツールから「 chkdsk 」コマンドを使い復旧を試していきます。うかつに Testdisk などの他社製メンテナンスソフトを使うと、直すつもりでむしろ潰してしまう可能性がありここは注意点です(上級者向けでして知識があれば問題ありません)。
なお、「 chkdsk 」コマンドを使って悪化させることはないのですが、なかなか作業が終わらないので強制終了をかけてしまうと、修正中のファイルが壊れた状態で保存されるなど悪化させてしまう恐れもあります。1時間程度かかる時もありますので焦らず慎重に作業したいところです。
フォーマットする必要がありますの復旧手順
フォーマットする必要がありますエラーでドライブが開けなくなっても、保存してあるデータはドライブ内に残っていてほとんど無事です。トラブルを直せば再びデータにアクセスできます。
そして、このフォーマットする必要がありますエラーの解決方法としては、Windows PowerShell 又はコマンドプロンプトの「 chkdsk 」コマンドを使い復旧を試します。通常は 10 行程度のメッセージが表示され、すんなりと完了します。ただし、状況が悪い場合は、メッセージが数 10 行以上に渡り表示されます。コマンドでは直せないボロボロの状態かもしれません。
1. 事前準備
マイコンピュータから復旧を試みるドライブレターをご確認ください(たとえばF:ドライブなど)。ここでの作業では復旧するドライブをたとえで「 F: 」としています。
2. Windows PowerShell を起動します
Windows10 と Windows8.1 はキーボードの「Windows」ボタンと「 x(エックス)」ボタンを同時に押します。するとメニューが表示されますので「 Windows PowerShell (管理者)(A)」をクリックします。
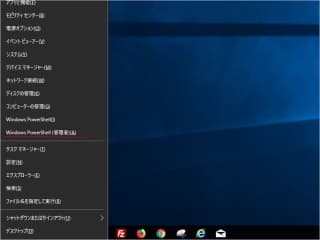
Windows7 は Windows のスタートボタンをクリックし、「プログラムとファイルの検索」に「 cmd 」と入力します。「プログラム(1)」にある「 cmd 」をクリックします。
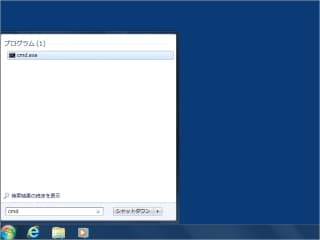
3. コマンドを入力します
Windows PowerShell (又は cmd.exe)画面が表示されたら、「 chkdsk f: /f 」と入力し、キーボードの「 Enter 」キーを押します。ここでの作業では復旧対象のドライブをたとえで「 F: 」としています。
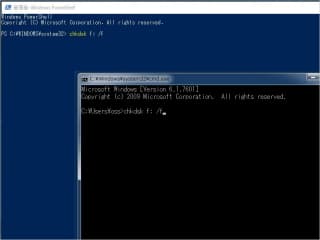
Windows10 と Windows8.1 は「PS C:\WINDOWS\…」が表示されたら、Windows7 は「C:\Users\…」が表示されたら作業が完了です。「EXIT」と入力し、キーボードの「 Enter 」キーを押します。通常は、10 行程度のメッセージが表示され、ほぼ復活できているはずです。ただし、深刻な状況の場合は、メッセージが数 10 行以上に渡り表示され、復旧できない可能性もあります(コマンドでは直すことのできないボロボロの状態だったということがわかります)。
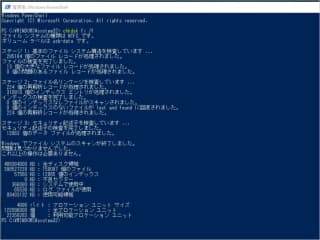

しばらく待ってから、フォーマットする必要がありますエラーの起きたデバイスを開いて確認してみてください。念のため、お早めのバックアップをおすすめします。
chkdsk コマンドのよくある入力間違いです!
よくある chkdsk コマンドの入力ミスをご説明します!うまく行かないときはこちらもぜひご確認ください。



