NAS を認識しない、アクセスできない時の初動処理と解決策
見た目はとても小さいのですが、NAS は立派なサーバマシンです。NAS の構成は、本体( CPU、メモリ、通信、USB、ファンなどの部品)と、ハードディスク、 OS とアプリケーションです。つまりサーバやパソコンと同じです。大きな違いと言えば、NAS はメーカー独自の部品を使っているくらいです。そしてトラブルを切り分ける考え方は NAS もサーバもパソコンも同じです。そこでもし NAS を認識しない、アクセスできない場合は、本体、ハードディスク、OS のどこにトラブルがあるのかを切り分けて対処します。
本体の故障
NAS の本体には、1 枚基板で CPU、メモリ、通信、USB といった部品が搭載されています。そして内部の温度を一定に保つファンや、TeraStation では電源ボックスがあります。そこでコンピュータ全般のトラブルで考えた場合、もし仮にメモリの故障でピーピー鳴り起動できない場合は、メモリ交換で復活します。このようにハード面の故障は単純で、壊れたものを正常なものに交換修理すれば復活します。
対処法としては、壊れた部品の交換修理です。たとえばファンの故障で起動しないのであれば、ファンを交換するだけで無事復活します。ところが、どの部品も汎用部品ではないため、秋葉原で修理パーツを入手することはできません。もし「コントローラ異常」、「基板故障」、「ファンエラー」、その他筐体のトラブルの場合はハードディスクを取り出し、違う筐体に接続してください。個別の部品を交換することができないため、筐体全体を交換してみます。この方法は NAS のデータ復旧を大実験!仕組みを大公開 で詳しい手順をレポートしています。
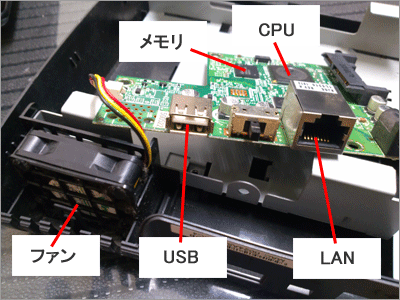
ハードディスク故障(末期症状)
ある日突然、故障するケースもあれば、どんどん弱り、最後に故障するという末期症状もあります。そしてまだかろうじて動作し、近いうちに動作不能(故障)になるようなケースでは、エラーコードでハードディスク故障を検出できない場合もあります。ちなみに動作不能になるような故障であれば、エラーコードで検出されます。このように検出されない隠れ不良状態もあり、うかつな作業をしてしまうと悪化させてしまう恐れもあります。
復旧を試すときはハードディスクの検査が重要です。検査方法については以下でレポートします。なお、万が一、ハードディスクに故障がある場合は「データを引っこ抜く」しかありません。ハードディスク内にデータがあるため、上記「本体の故障」のような交換修理はできません。お困りの際は実績豊富な当社へお任せください。

OSのトラブル
NAS には Linux をカスタマイズした OS が搭載されています。ちなみに LANDISK には Windows モデルもあります。この OS にトラブルがあれば起動に失敗します。ところが RAID 情報のトラブルも含めて、このトラブルであれば、NAS Navigator などの管理ソフトからエラー情報を取得できます。まったく認識しない状態になるのは珍しいと言えるでしょう。そして NAS を認識しない、アクセスできない場合は、確率的に「本体の故障」、「ハードディスク故障(末期症状)」であり、どれも正常なら、残るは OS のトラブルを疑ってください。
対処法は、ファームウェアのアップデートなど、メーカー指定のトラブル解決策を行います。
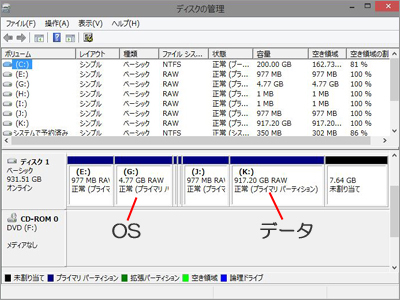
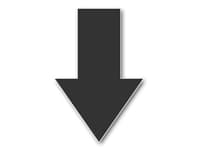
NAS を認識しない、アクセスできない時の初動処理の手順を整理しますと、まずパソコンにインストールした NAS の管理ソフトからエラー情報を取得できるか確認します。また NAS トラブル発生時は本体のランプが点滅しますので、こちらのエラーコードも確認してください。悪化防止のため、ランプを確認したら NAS の電源を落としてください。
NAS の電源を落としたら、ハードディスクの検査を行います。万が一、ハードディスク故障(末期症状)があると悪化させてしまう恐れがあります。悪化するとデータを壊してしまうこともあり、事前に検査を行うことがとても大切です。
ハードディスクに故障がなければ、管理ソフトや本体のランプで収集したエラー情報を参考に、たとえばファームウェアのアップデートなど、メーカー指定のトラブル解決策を行っていきます。
NAS のハードディスク検査方法
ハードディスクには「S.M.A.R.T.」という故障の予測を目的とした機能がもともと備わっていて、何かしらの劣化があると記録される仕組みになっています。こちら使用中に記録されていきますので、長時間負荷をかけるような検査をしなくても代用できます(トラブルの記録と考えても良いでしょう)。
その「S.M.A.R.T.」情報を見ることができるフリーソフトがたくさんありますが、ここでは日本語で表示できる「CrystalDiskInfo」というフリーソフトを使っています。
NAS 本体からハードディスクを取り出して、USB変換ケーブルなどでパソコンに接続してください。「CrystalDiskInfo」はパソコンにインストールして使います。注意点としまして、NAS で使っているハードディスクをパソコンへ接続したときに、フォーマットエラーが表示されます。フォーマットしたりパーテーションの操作などをするとデータ復旧できなくなってしまいます。フォーマットは必ずキャンセルしてください。
パソコンには事前に「CrystalDiskInfo」のインストールを済ませておいてください。 NAS 本体から取り出したハードディスクを USB変換ケーブルでパソコンに接続し、以下に続きます。
NAS のハードディスク検査方法
CrystalDiskInfo を起動します。左のドライブはお使いのパソコンの内臓ドライブ(Cドライブ)です。右のドライブをクリックします。
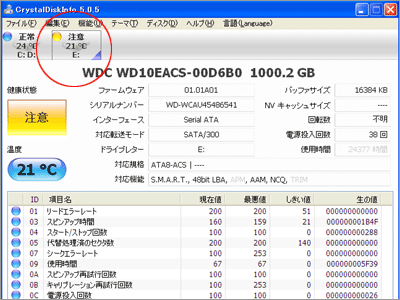
赤線の「代替処理済のセクタ数」、「代替処理保留中のセクタ数」、「回復不可能セクタ数」の列「生の値」を見ます。この3つの中で「1」以上発生していて、トラブルが起きた場合はハードディスク故障です。
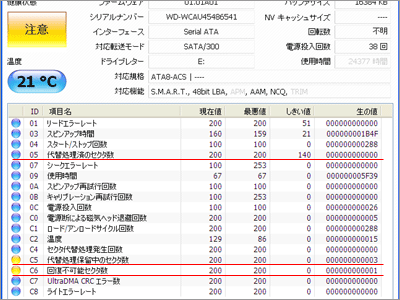
この検査でハードディスクに故障がない場合は、たとえばファームウェアのアップデートなど、管理ソフトが表示する修復方法を試してみてください。

