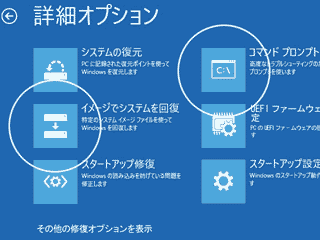YouTube 動画でもご確認いただけます!
回復ドライブは USB メモリで作成します。そのため、回復ドライブを利用するときは USB メモリからパソコンを起動します。USB メモリからの起動方法はパソコンごとに異なり、購入時のマニュアルなどから調べられます。うまくいかないときはお使いのパソコンメーカーさんに電話で確認すると詳しく教えてくれます。
ちなみに、回復ドライブ( USB )からの起動方法を動画にしてみました。USB からの起動方法はメーカーごとに違います。一番多いのがキーボードの「F12」です。「 F9(主に hp )」「 F2(主に NEC )」もあります。この動画は合計で 2 分 26 秒あります。その他にも、自動修復(スタート修復)やシステムの復元の操作手順も動画にしてあります。Youtube の字幕機能を使っております。文字が出ない場合は、Youtube の字幕をオンにしてください。音は出ません。
Windows10 のトラブル復旧方法
Windows10 の修復方法
回復ドライブから起動します。ちなみに、パソコンの自動修復とは違い「キーボード レイアウトの選択」画面が表示されます。この画面が表示されれば、回復ドライブからの起動に成功しています。この画面が表示されない場合はやり直してください。
「キーボード レイアウトの選択」画面が表示されたら「 Microsoft IME 」をクリックします。ちなみに日本語の入力が必要なケースでは「その他のキーボード レイアウトを表示」をクリックし、「日本語」をクリックします。今回は不要ですので「 Microsoft IME 」をクリックします。
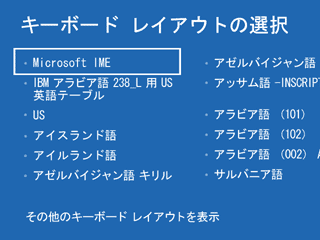
「オプションの選択」画面が表示されたら「トラブルシューティング」をクリックします。
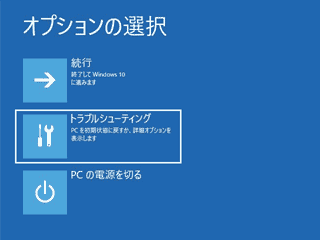
「トラブルシューティング」画面が表示されたら「詳細オプション」をクリックします。
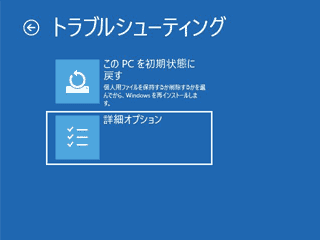
「詳細オプション」画面が表示されたら「スタートアップ修復」をクリックします。
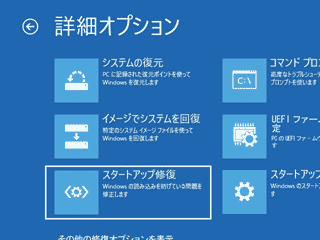
「 Windows 10 」をクリックします。この次で修復の処理が始まります。自動的に処理が進み、終わるのを待つだけです。
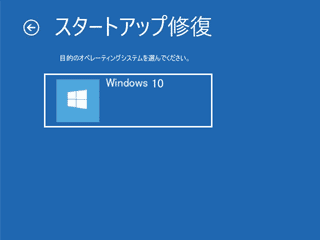
スタートアップ修復が完了し「シャットダウン」、「再起動」といった画面が表示されたらクリックし、無事起動することをご確認ください。万が一、起動しない場合は下の記事に進んでください。
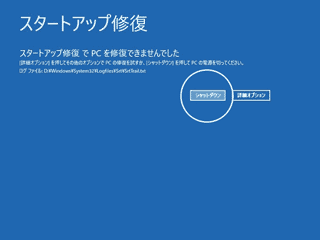
上記手順で「詳細オプション」画面まで進みます。今度は「システムの復元」をクリックします。
システムの復元の注意点もあります。システムの復元中に強制終了しますと、システムの復元画面がエラーで開けなくなるなど再チャレンジできなくなることもあります。6時間を超える場合は異常ですので強制終了も仕方がありませんが、気長にお待ちいただくのがポイントです。その他、システムの復元の注意点については、システムの復元で、実はそれダメなんです!な 3 つの注意点 にまとめてみました。
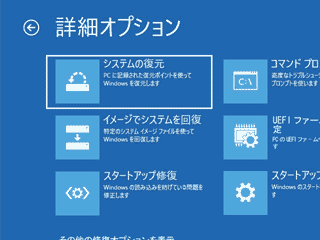
「 Windows 10 」をクリックします。
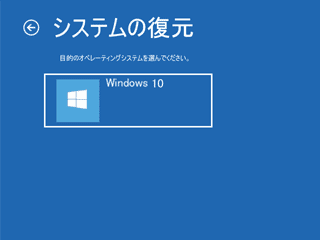
「次へ(N)」をクリックします。
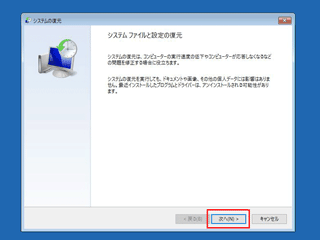
複数行ある場合はもっとも近い「日付と時間」をクリックし「次へ(N)」をクリックします。
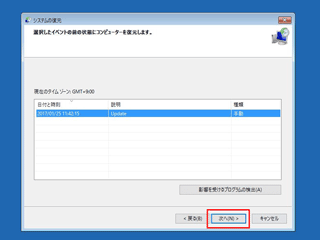
「完了」をクリックします。
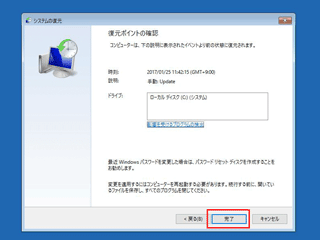
「はい」をクリックすると、システムの復元の処理が始まります。
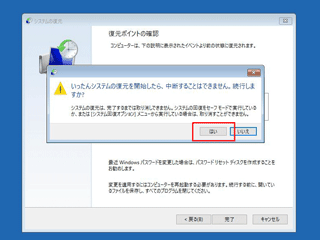
この画面が表示されたら「再起動」をクリックし、無事起動することをご確認ください。
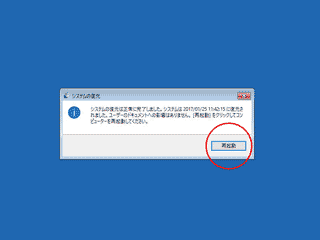
その他注意点です。「イメージでシステムを回復」はイメージファイルというバックアップファイルを作成している場合のみ使えます。ただしシステムの復元とは違い、作成日の状態に Windows も「データもすべて過去に戻ります」(システムの復元の場合、データはそのままです)。また「コマンドプロンプト」は上級者向けです。もし原因とまったく関係ないことをしてしまうと、直すつもりがむしろ壊してしまうなんてこともあります。