パソコンが起動できなくなるレベルのフリーズについて

パソコンの動作が極端に遅くなる、フリーズしたなどの理由で電源ボタンを長押ししての強制終了をしてもエラーが起きることはありません。何事もなかったかのように再起動します。もし強制終了後にパソコンが起動できなくなるレベルのフリーズに限定しますと、その原因は2つあります。
- Windows Update
- パソコン故障
Windows Update
パソコン修理でお客様よりお伺いするフリーズしたときの状況ですが、最近では「ネットを見ていたらどんどん動作が遅くなり、マウスは動くもののどこをクリックしても無反応になり、しかたなく強制終了した」が多いです。ネットにつないでてのフリーズのため、ウイルスを連想されるお客様がとても多いです。
しかし、Windowsを乗っ取ったり、Windowsを壊してしまうようなウイルスはとても珍しく、海外のフリーソフトやフリーゲームをばんばんダウンロードするようなパワーユーザーではない限り、そのようなウイルスに遭遇することはまずないでしょう。
そしてパソコンが起動できなくなるレベルのフリーズに限定しますと、その原因は Windows Update がほとんどです。パソコン修理の際にdismコマンドやシステムの復元の履歴、Windows.BTといった Windows Update で使われるフォルダのタイムスタンプなどを調べますとフリーズした日時と一致します。
ちなみに、Windows Update は毎月第二水曜日に配信されます。もし Windows Update が未適用ですと、通知もなく強制的に Windows Update がはじまることがあります。パソコンの挙動が遅くなり、場合によってはフリーズと言えるくらい無反応時間が長くなります。
Windows Update が未適用になってしまう理由としまして、Windows Update に失敗していて更新が溜まっているケースがあります。また電源を入れっぱなしでしたりスリープが基本などでシャットダウンしていないケースや使用頻度が少ないケースは Windows Update を行うタイミングがないため、更新が溜まってしまいます。
後者の場合は Windows Update を行うタイミングがないだけでエラーではありません。しかし、前者の Windows Update に失敗していて更新が溜まっているケースは、もともと更新に失敗するWindowsトラブルを抱えています。そのため必然と言いましょうか、パソコンが起動しなくなるトラブルがいつ起きても不思議ではない状態だったといえます。
パソコン故障
金曜まで普通に使えていたパソコンが月曜に出社したら電源が入らないみたいな突然の故障もあるのですが、どんどん弱っていく前兆のあるケースもあります。もし最近パソコンの調子が悪く、そろそろ買い替えかな?と検討していたみたいな場合は高い確率でパソコンが故障しています。
前兆を感じていた場合の注意点としましては、ハードディスクというWindowsやデータなどの情報を保存する部品が故障している可能性もあります。もしデータが重要な場合はメンテナンスすることで悪化してしまう可能性もあります。通電時間が長ければ長いほど悪化してしまうため、メンテナンス作業が3時間を超える場合は強制終了したほうが良いでしょう。
強制終了後にパソコンが起動しなくなったときの対処法
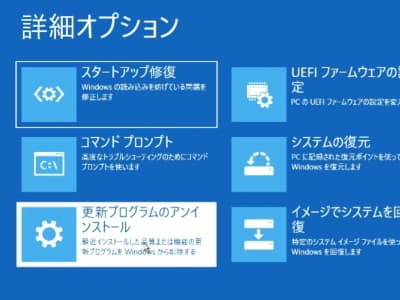
Windows Update のトラブル解決策として、更新プログラムのアンインストール機能がWindows10から搭載されました。Windows11にも搭載されています。
更新プログラムのアンインストールには「最新の品質更新プログラムをアンインストールする」、「最新の機能更新プログラムをアンインストールする」の 2 つのメニューがあります。品質更新は毎月配信される Windows Update です。機能更新はメジャーアップデートと呼ばれるWindowsのバージョンアップです。
直近に行ったアップデートがどちらなのか不明な場合は、まずは「最新の品質更新プログラムをアンインストールする」をお試しください。もし再起動して改善していない場合は、次に「最新の機能更新プログラムをアンインストールする」をお試しください。
この作業で改善した場合は、次回の Windows アップデートで再びトラブルが起きる可能性も残ります。あくまでも Windows アップデート前に戻しただけです。もし解決したら、写真などのデータのバックアップを行ったり、 WEB サービスのパスワードやアプリのライセンスを控えたりして様子見してください。再発するようであればその時は初期化するしかないでしょう。
作業時間の目安は30分(最大3時間)くらいです。この作業では回復ドライブを使います。回復ドライブは USB メモリで作成した Windows のメンテナンスツールです。トラブルが起きているパソコンで作成することはできないため、たとえば職場内や家族の正常なパソコンで作成し、トラブルの起きているパソコンで使います。Windows10回復ドライブの作り方、Windows11回復ドライブの作り方。
回復ドライブからの起動方法例(動画へのリンク)です。キーボードの「F12」をタンタン押してブートメニューを表示し、そこに表示されているUSBメモリを選択してスタートというケースが一番多いです。NEC、富士通、東芝、Lenovo、DELL、HP。もし上手くいかない場合はパソコンメーカー様に電話でご確認ください。詳しく教えてくれます。
Microsoft IME をクリックしてください。

回復ドライブからの起動に成功しますと、この「キーボードレイアウトの選択」画面が表示されます。「Microsoft IME」をクリックしてスタートしてください。
ちなみに、コマンドプロンプトを使ったメンテナンスをするときはキーボード入力が必要になりますので正しいキーボードを選択する必要がありますが、今回の「更新プログラムのアンインストール」はマウスしか使わないため間違えて違うキーボードを選択しても問題ありません。
トラブルシューティングをクリックしてください。
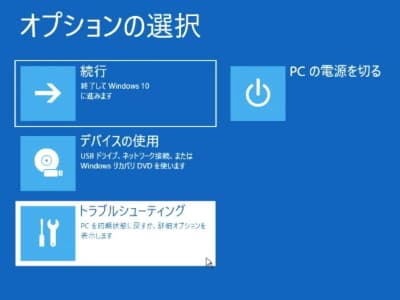
「オプションの選択」画面が表示されたら、「トラブルシューティング」ボタンをクリックしてください。
更新プログラムのアンインストールをクリックしてください。
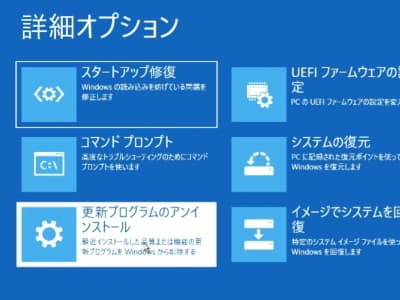
「詳細オプション」画面が表示されたら、「更新プログラムのアンインストール」ボタンをクリックしてください。
最新の品質更新プログラムをアンインストールするをクリックしてください。
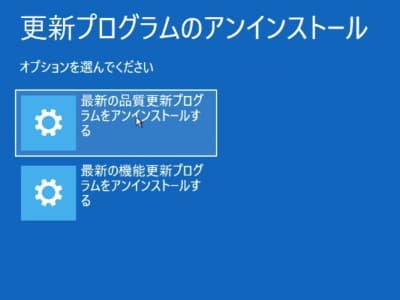
「更新プログラムのアンインストール」画面が表示されたら、「最新の品質更新プログラムをアンインストールする」ボタンをクリックしてください。
ちなみに、更新プログラムのアンインストールには「最新の品質更新プログラムをアンインストールする」、「最新の機能更新プログラムをアンインストールする」の 2 つのメニューがあります。品質更新は毎月配信される Windows Update です。機能更新はメジャーアップデートと呼ばれるWindowsのバージョンアップです。
直近に行ったアップデートがどちらなのか不明な場合は、まずは「最新の品質更新プログラムをアンインストールする」をお試しください。もし改善していない場合のみ、次に「最新の機能更新プログラムをアンインストールする」をお試しください。
品質更新プログラムをアンインストールするをクリックしてください。
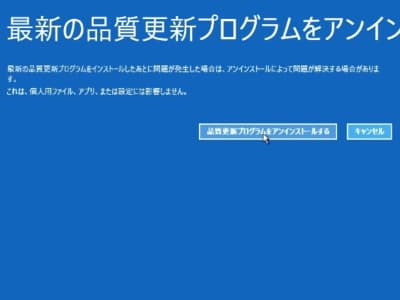
「最新の品質更新プログラムをアンインストールする」画面が表示されたら、「品質更新プログラムをアンインストールする」ボタンをクリックしてください。これでスタートです。
この作業は、あくまでも Windows Update を取り消すだけの作業になります。そのため、かかる時間は Windows Update とイコールになります。通常は30分くらいの作業時間が目安になるかと思います。
あんまりにも時間がかかる場合は部品故障の可能性も出てきます。データが重要な場合は悪化させてしまう可能性もあり、作業が3時間を超える場合は強制終了したほうが良いと私は思います。
完了をクリックしてください。

アンインストールが完了しました。メッセージに切り替わりましたら、作業完了です。「完了」ボタンを押してパソコンを再起動してください。
もしパソコンが再起動に失敗する場合は同じ手順で「最新の品質更新プログラムをアンインストールするをクリックしてください。」まで進みまして、「最新の機能更新プログラムをアンインストールする」をお試しください。こちらは作業完了しますと自動的に再起動します。
YouTube動画でも作業手順をレポートしています!
動画のほうが理解しやすい場合もあるかと思いまして、このページで紹介しております「更新プログラムのアンインストール」手順の動画を作成してみました。


