回復ドライブを使ったシステムの復元の方法
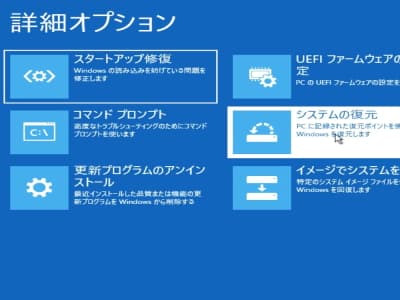
Windows11が起動しないトラブルを回復ドライブのシステムの復元で直します。
基本的にOKや次へというボタンをクリックするだけですが、1点だけ選択があり判断が必要になります。もし複数の復元ポイントがある場合は、若い日付(一覧の上から順に)を選択してください。トラブルが起きた直後にシステムの復元を試されるでしょうから、復元ポイントの若い日付とWindows起動トラブルが起きた日時が一致するはずです。復元ポイントの日時とWindows起動トラブルが起きた日時に関連性がない場合は、トラブルとは関係しない余計な作業になってしまう可能性もあります。
こちらはシステムの復元の注意点になります。システムの復元は、復元ポイントというバックアップ時の状態にプログラムを戻します。そのため、時間が経てばまた同じトラブルが起きる可能性もあります。システムの復元でWindows11が起動するようになりましたら、データのバックアップを取っていただいたりソフトウェアのライセンスを控えるなどしてトラブル予防してください。その他注意点は システムの復元を実行する前に知ってほしい 10 のこと でご確認ください。
回復ドライブのシステムの復元はWindows11とWindows10で相互利用できます。たとえば、Windows10で作成した回復ドライブをトラブルが起きたWindows11で使うことができます(その逆パターンもOKです)。ただし、Windows11は32ビットがありません。32ビットのWindows10で作成した回復ドライブを64ビットのWindows11では使えません。*ビットが違うと作業できません。
回復ドライブのシステムの復元にかかる作業時間は最大で3時間です。ただし、3時間を超える場合は部品故障も考えられます。データが重要な場合は悪化して壊してしまう恐れがあるため、データが重要な場合に限り3時間を超えるようなら強制終了したほうがベストです。
回復ドライブから起動してください。

正常なパソコンで作成した回復ドライブをトラブルの起きているパソコンに接続してメンテナンスをはじめます。
回復ドライブからの起動方法ですが、たとえば、DELLパソコンは電源ボタンを押してからキーボードの「F12」を連打してください。キーボードの矢印キーで回復ドライブのUSBメモリを選択してから、キーボードのEnterを押してスタートです。
回復ドライブの主な起動方法はこちらのリンクからご確認ください。 NEC、富士通、東芝、Lenovo、DELL、HP 。もし上手くいかない場合はパソコンメーカー様に電話でご確認ください。詳しく教えてくれます。
Microsoft IME をクリックしてください。
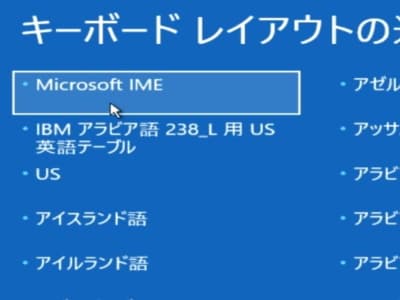
回復ドライブからの起動に成功しますと、この「キーボードレイアウトの選択」画面が表示されます。「Microsoft IME」をクリックしてスタートしてください。
ちなみに、コマンドプロンプトを使ったメンテナンスをするときはキーボード入力が必要になりますので正しいキーボードを選択する必要がありますが、今回の作業はマウスしか使わないためどのキーボードを選択しても問題ありません。
トラブルシューティングをクリックしてください。
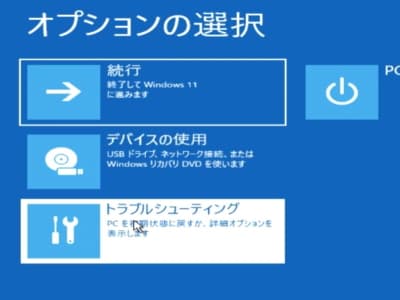
「オプションの選択」画面が表示されたら、「トラブルシューティング」ボタンをクリックしてください。
システムの復元をクリックしてください。
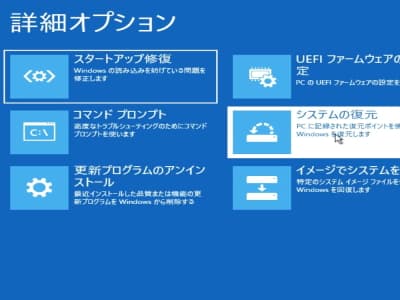
「詳細オプション」画面が表示されたら、「システムの復元」ボタンをクリックしてください。
Windows11をクリックしてください。
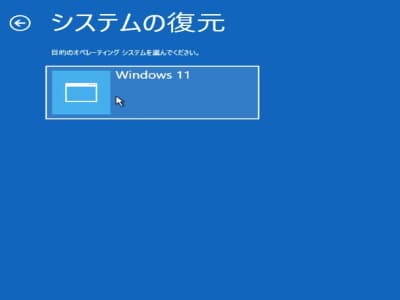
「システムの復元」画面が表示されたら、「Windows11」の文字をクリックしてください。
次へ(N)をクリックしてください。
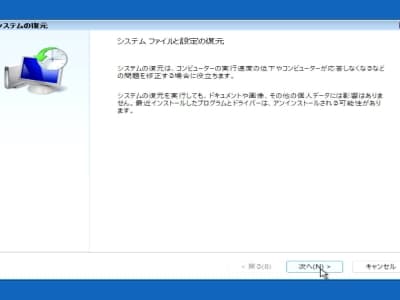
システムファイルと設定の復元画面が表示されたら「次へ(N)」をクリックしてください。
復元ポイントをクリックしてください。
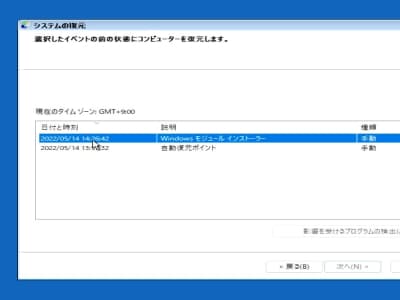
選択したイベントの前の状態にコンピューターを復元します画面が表示されたら、一番若い復元ポイントをクリックして選択してください。
もし複数の復元ポイントがある場合は、若い日付(一覧の上から順に)を選択してください。ただし、たとえば、1か月前から何か変だなと思いながらパソコンを使っていたなら(トラブルがそこからはじまっていた可能性大のため)、その古い復元ポイントからお試しください。
次へ(N)をクリックしてください。
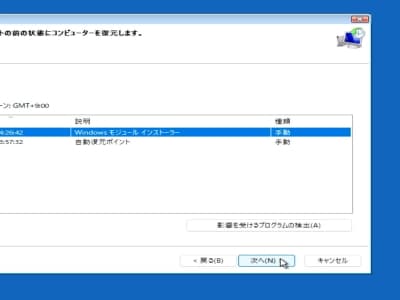
復元ポイントを選択したら「次へ(N)」をクリックしてください。
完了をクリックしてください。
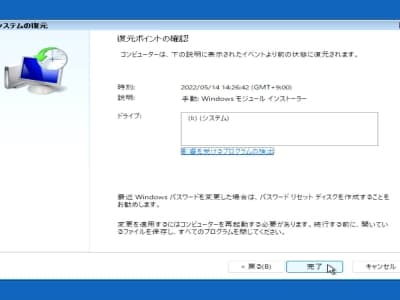
復元ポイントの確認画面が表示されたら「完了」をクリックしてください。
はいをクリックしてください。
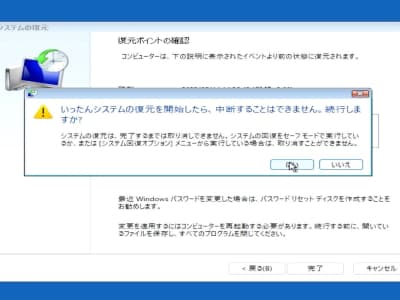
いったんシステムの復元を開始したら、中断することはできません。続行しますか?画面が表示されたら「はい」をクリックして、システムの復元スタートです!
システムの復元中に強制終了してしまうようなことがありますと状況が悪化してしまうこともあります。作業の完了まで待てないような場合は一旦キャンセルしていただき、時間の作れるときにまたお試しください。
それとシステムの復元中は意図しない電源断がないようご注意ください。ノートパソコンならコンセントから外れていてバッテリー駆動になっていないかなどチェックしてからスタートしてください。
再起動をクリックしてください。
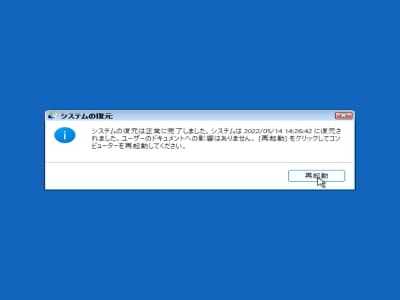
システムの復元は正常に完了しました画面が表示されたら「再起動」をクリックしてください。Windows11の起動トラブルが改善していることをご確認ください。
システムの復元は、復元ポイントというバックアップ時の状態にプログラムを戻します。そのため、時間が経てばまた同じトラブルが起きる可能性もあります。システムの復元でWindows11が起動するようになりましたら、データのバックアップを取っていただいたりソフトウェアのライセンスを控えるなどしてトラブル予防してください。
YouTube動画でも作業手順をレポートしています!
動画のほうが理解しやすい場合もあるかと思いまして、このページで紹介しております回復ドライブを使ったシステムの復元の手順の動画を作成してみました。


