Windows11が起動しない時の再インストール方法、このPCを初期状態に戻すの作業手順

ここでご紹介するWindowsの再インストールを行う、このPCを初期状態に戻すの作業手順は、起動できないWindows11(Windows10も)限定になります。Windows11が起動に3回失敗しますと「自動修復」がはじまります。この画面の続きから、このPCを初期状態に戻すでWindows11の再インストールを行ってください。
もしパソコンの電源を入れてから「このPCを初期状態に戻す」画面までに30分経ってもたどり着けない(自動修復が終わらない)場合は部品故障も考えられます。データが重要な場合は悪化して壊してしまう恐れがあるため、30分を超えるようならこのPCを初期状態に戻すを試さずに強制終了したほうがベストです。
ちなみに、このPCを初期状態に戻すにはデータを保持する選択肢と、データを削除する選択肢があります。ここではデータを残すほうを選んでいます。
詳細オプション、トラブルシューティング、このPCを初期状態に戻す、個人用ファイルを保持する、ローカル再インストール、初期状態に戻す、とクリックしてスタートしてください。Windowsの再インストールが完了しますと、シャットダウンではなく、自動的にWindowsが起動します。Windowsが起動することを確認して完了です!作業時間は最大でも3時間(通常は1時間)くらいです。
- 自動修復を準備していますがはじまります。
- 詳細オプションをクリックしてください。
- トラブルシューティングをクリックしてください。
- このPCを初期状態に戻すをクリックしてください。
- 個人用ファイルを保持するをクリックしてください。
- ローカル再インストールをクリックしてください。
- 初期状態に戻すをクリックしてスタートです。
- サインインして完了です。
自動修復を準備していますがはじまります。

Windows11が起動に3回失敗しますと「自動修復」がはじまります。この画面の続きから、Windowsの再インストールを行う、このPCを初期状態に戻すを行っていきます。
詳細オプションをクリックしてください。
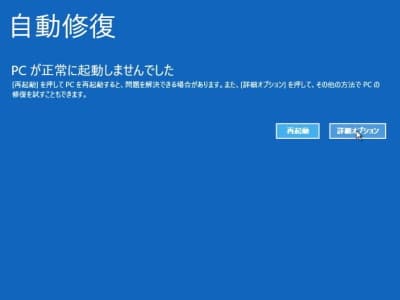
自動修復画面で、詳細オプションをクリックしてください。
トラブルシューティングをクリックしてください。
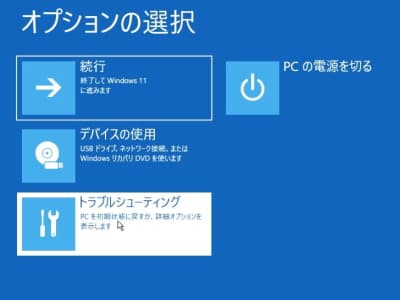
オプションの選択画面で、トラブルシューティングをクリックしてください。
このPCを初期状態に戻すをクリックしてください。
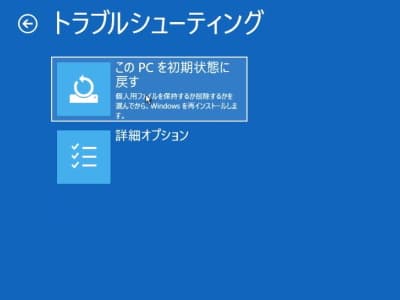
トラブルシューティング画面で、このPCを初期状態に戻すをクリックしてください。
個人用ファイルを保持するをクリックしてください。

このPCを初期状態に戻す画面で、個人用ファイルを保持するをクリックしてください。
個人用ファイルを保持するを選択しますと、保存したデータやWi-FiなどのWindowsへ登録した設定情報が残ります。
ローカル再インストールをクリックしてください。

次に、ローカル再インストールをクリックしてください。
初期状態に戻すをクリックしてスタートです。

最後に初期状態に戻すをクリックしてスタートです。
サインインして完了です。

作業が完了しますとサインイン画面まで進みますので、無事Windowsの再インストールが完了していることをサインインしてご確認ください。
Windowsの再インストールが完了しましたら、まずはWindows Updateを行ってください。Windows Updateが完了しましたら、購入後にインストールしたソフトウェアを再インストールしてください。これでWindowsを再インストールする前の状態に戻ります。
YouTube動画でも作業手順をレポートしています!
動画のほうが理解しやすい場合もあるかと思いまして、このページで紹介しておりますWindows11が起動しない時の再インストール方法、このPCを初期状態に戻すの作業手順の動画を作成してみました。


