「Recovery」青い画面で停止してWindowsが起動しないトラブルの調査方法
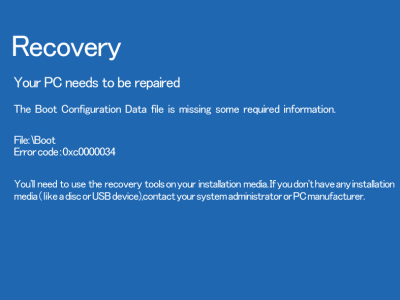
ここでは、当社の実績ブログ Recovery your pc needs to be repaired を Secure boot のオフで修復した事例 を元に、どのように原因を調査して、トラブルを解決していったのかという過程をレポートします。
OSはWindows10です。Windows8からの”バージョンアップ”ではなく、Windows10で購入したものです。ある日突然、「Recovery」というタイトルに「Your PC needs to be repaired」メッセージが表示された青い画面で停止して、Windowsが起動しないトラブルが発生しました。
ちなみに、「Recovery」というWindowsの青い画面で停止するトラブルは、Recovery 「 Your PC needs to be repaired 」で起動しない時の対処法 でレポートしている通り、BCD(The Boot Configuration Data file)というWindowを起動するときに使われる設定ファイル(以下BCDファイル)のエラーが主な原因です。パソコン修理で受けた案件では、それ以外の原因は少数です。*今回の事例研究は少数のほうの話です。
実際の調査方法
メンテナンスのスタートは、回復ドライブからの起動です。
ちなみに、「Recovery」というWindowsの青い画面で停止するトラブルは、BCDファイルのエラーが主な原因です。BCDファイルがエラーになりますと、Windowsが起動に3回失敗したときに自動的にはじまる、Windows回復環境(いわゆるメンテナンスモード)がはじまりません。Windows回復環境に入れないため、回復ドライブからしかメンテナンスできません。

ところが、回復ドライブからの起動に失敗して、ブルースクリーンが表示されてしまいました……。
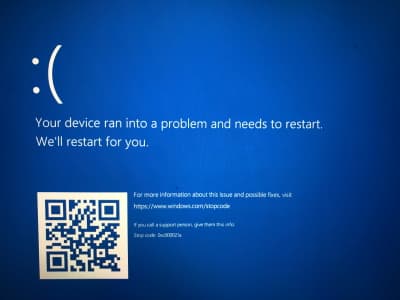
回復ドライブのソフトウェアは正常ですから、パソコン部品側に何かが起きていると切り分けできます。そして具体的には、”パソコン部品が今だけ誤作動している一時的なトラブルが起きている”、”パソコン部品の故障”、”パソコン部品の設定エラー”のどれかが原因です。
論理的に考えますと、パソコン部品のリセットを行って、今だけ誤作動している一時的なトラブルをなくしておきますと、急がば回れで間違いありません。
0xc00000e9ループでWindowsが起動しないトラブルを放電で解決した事例研究
エラーコード:0xc00000e9はWindowsブートマネージャーのエラーなのですが(「Recovery」青い画面もWindowsブートマネージャーのエラーでして)、こちらのケースでは放電でパソコン部品のリセットを行って無事に起動するようになりました。
同じ現象でも、パソコン部品のリセットで解決する”パソコン部品が今だけ誤作動している一時的なトラブルが起きている”ケースもあります。

ただ、回復ドライブからの起動でブルースクリーンになる現象を過去に何回か見ておりまして、Secure Bootのトラブルが多いため、BIOS設定からSecure Bootをリセットしました。そして、Secure Bootのリセットだけで、無事Windowsが起動するようになりました。
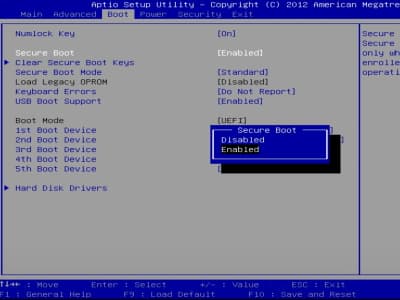
実際に直したお客様のパソコンは、Secure Boot Keysをクリアできるモデルでしたので、Secure Boot Keysのクリア&インストールを行いました。*Secure Bootの設定を工場出荷の状態に戻しました。
Secure Bootのリセットは上級者向けのため、もし試されるならこの後でレポートしております Secure Bootをオフにする作業手順 をお試しください。
ちなみに、Secure Bootのリセットだけで解決しましたので、今回の原因は”パソコン部品の設定エラー”でした。このようなパソコン部品の設定エラーは、昔から珍しくなく、UEFIファームウェアの設定からBIOS(パソコン部品の設定画面)をリセットしたり、正しい設定にすることで改善するトラブルもあります。
Secure Bootをオフにする作業手順
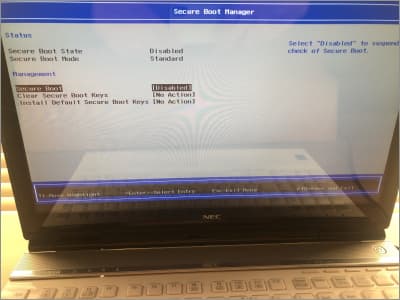
Secure Bootは、信頼性のないプログラムの実行を防ぐ機能です。たとえば、信頼性のないプログラムといえばウイルスですが、Windows起動時にウイルスに乗っ取られるのを防いだりします。
ただ信頼性のない状態は、プログラムのエラーでも起こりうることです。正規のプログラムでもエラーが起きて信頼性のない状態になってしまいますと、ブロックされてしまいます。Secure Bootはウイルスをブロックする機能ではなく、信頼性のないプログラムなら何でもブロックします。
というのが、本来のSecure Bootの役割なのですが、今回のトラブルは、ブロックする側のSecure Bootが誤作動していました。そして、今回のように信頼性のあるプログラムをブロックしてしまう誤作動をする場合は、Secure Bootをオフにするしかありません。
Secure Bootをオフにする作業手順
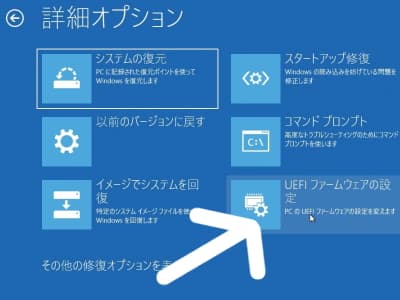
Secure Bootはパソコン部品のBIOS画面で設定をオン・オフできます。UEFIファームウェアの設定ボタンをクリックして、パソコン部品のBIOS画面を開くこともできますし、キーボード操作でパソコン部品のBIOS画面を開くこともできます。
ちなみに、Dynabookは電源ボタンを押してから、キーボードの「F2」連打で、BIOS画面を開くことができます。BIOS画面はパソコンによって違いまして、Dynabookでしたら、Securityの項目をクリックして、Secure BootをDisableに設定してください。最後にセーブして完了です。
この動画は、キーボードの「F2」からBIOS画面を呼び出して、Secure Bootをオフにする作業手順になります。
他のメーカーさんの動画はこちらのリンクからご確認ください。NEC、富士通、Lenovo、DELL、HP 。もし上手くいかない場合はパソコンメーカー様に電話でご確認ください。詳しく教えてくれます。


