システムの復元後にWindowsが起動に失敗する原因の調査方法

ここでは、当社の実績ブログ システムの復元後に自動修復を繰り返すようになってしまったSurface……の修復事例 を元に、どのように原因を調査して、トラブルを解決していったのかという過程をレポートします。
トラブルの概要としましては、Windows10搭載のSurface使用中に、プチフリーズのような現象があり、システムの復元を行ったら自動修復を繰り返し、Windowsが起動しなくなってしまったというトラブルです。
Windows Updateに失敗すると必ずプチフリーズのような現象が出るみたいな法則はありません。いろいろな現象があります。もしWindowsに原因不明の不具合があるときは、Windows Updateの失敗を疑って、ここでレポートしている確認方法をお試しいただければと思います。
注意点としましては、パソコン部品の故障が原因で、Windowsに原因不明の不具合が起きることもあります。パソコン部品の故障でデータを壊してしまうかもしれません。データが重要な場合はご注意ください。
実際の調査方法
回復ドライブを使って、Windowsのエラーを調査していきます。
ちなみに、回復ドライブの作り方は Windows11、Windows10 でご確認ください。回復ドライブはUSBメモリで作成するWindowsのメンテナンス機能です。会社やご家庭にある正常に動作する他のパソコンで作成した回復ドライブを使ってトラブルの起きたパソコンをメンテナンスできます。
回復ドライブはWindows11/Windows10で相互利用できます。たとえば、Windows10で作成した回復ドライブをトラブルが起きたWindows11で使うことができます(その逆パターンもOKです)。ただし、Windows11は32ビットがありません。32ビットのWindows10で作成した回復ドライブを64ビットのWindows11では使えません。*ビットが違うと作業できません。
もし回復ドライブからの起動に時間がかかる(アニメーションのクルクルマークが6回転以上する)場合は、部品故障の可能性も出てきますので要注意です。回復ドライブから起動できないときの原因と対処法 もご確認ください。
回復ドライブの動作に問題がありませんので、いつも通りのWindows Update失敗の可能性大です。Windows Updateの情報は、このコマンド「dism /image:c:¥ /get-packages」で確認できます。
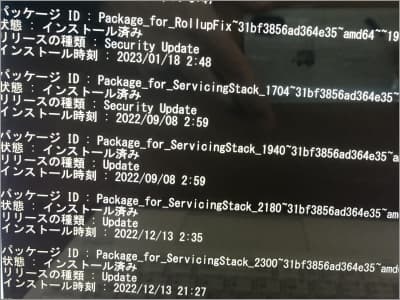
Windows Updateインストール日時と、お客様からお聞きしたプチフリーズ現象の起きた日時が一致していますので、Windows Updateが原因のトラブルということがわかります。
ただすべてのパッケージが”インストール済み”になっていましたので、何が失敗しているのか具体的なエラーを把握できません。そこで更新プログラムのアンインストールで当日のWindows Updateをアンインストールしました。ちなみに、一部のパッケージのエラーでしたら、個々にアンインストールします。
今回は、更新プログラムのアンインストールで無事Windowsが起動するようになりました。確認でWindows Updateを行い、エラーなくOKです。作業時間は60分です。
ちなみに、更新プログラムのアンインストールの”更新プログラム”はWindows Updateです。更新プログラムのアンインストールとは、Windows Updateをアンインストールする機能のプログラムです。
更新プログラムのアンインストール作業手順
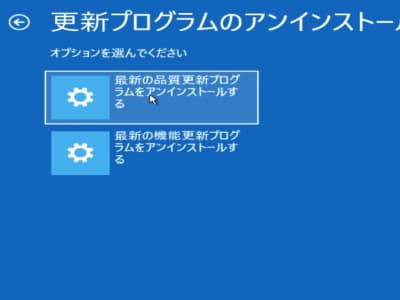
この作業の詳しい作業手順は Windows11回復ドライブを使った更新プログラムのアンインストールの方法 でご確認ください。*Windows10でも操作方法は同じです。
ちなみに、更新プログラムのアンインストールには「最新の品質更新プログラムをアンインストールする」と「最新の機能更新プログラムをアンインストールする」があります。「最新の品質更新プログラムをアンインストールする」は毎月配信される個々のプログラムです。「最新の機能更新プログラムをアンインストールする」は年に1回配信されるバージョンアップです。
まずは「最新の品質更新プログラムをアンインストールする」を実行して改善しない場合は、「最新の機能更新プログラムをアンインストールする」を実行してください。と言いますのも、「最新の機能更新プログラムをアンインストールする」は年に1回しか配信されないため、確率的に「最新の品質更新プログラムをアンインストールする」で改善します。
作業手順
回復ドライブを作成して、回復ドライブから起動してください。回復ドライブから起動しましたら、以下の順でクリックしてください。
- Microsoft IME
- トラブルシューティング
- 更新プログラムのアンインストール
- 最新の品質更新プログラムをアンインストールする
- Windows11(またはWindows10)
- 品質更新プログラムをアンインストールする
- 完了
もし更新プログラムのアンインストールがエラーになる場合や、Windowsのトラブルが改善していない場合は、再度回復ドライブから起動して、今度は最新の機能更新プログラムを試してください。回復ドライブから起動しましたら、以下の順でクリックしてください。
- Microsoft IME
- トラブルシューティング
- 更新プログラムのアンインストール
- 最新の機能更新プログラムをアンインストールする
- Windows11(またはWindows10)
- 機能更新プログラムをアンインストールする
YouTube動画でも作業手順をレポートしています!
動画のほうが理解しやすい場合もあるかと思いまして、このページで紹介しております回復ドライブを使った更新プログラムのアンインストールの手順の動画を作成してみました。


