ソフトウェアをバージョンアップしたらブルースクリーンの調査と改善方法

ここでは、当社の実績ブログ ウイルス対策ソフトをバージョンアップしたら”問題が発生したため”Windowsブルースクリーンで起動しないトラブルの修復事例 の記事について、どのように原因を調査して、トラブルを解決していったのかという過程をレポートします。
トラブルの概要としましては、ウイルス対策ソフトをバージョンアップして再起動したら、”問題が発生したため、PCを再起動する必要があります”ブルースクリーン画面が表示されるようになってしまったというものです。
ウイルス対策ソフトに限らず、ソフトウェアをバージョンアップしたりインストールしたら、ブルースクリーンになってしまった……という場合ですが、そのソフトウェアのバグの可能性もあります。まずはソフトウェアに問題がないかをメーカーのWEBサイトなどでご確認ください。これはブルースクリーンが改善できても、バージョンアップすることで再発してしまうからです。
そしてブルースクリーンになってしまった時の直し方ですが、ソフトウェアをインストールしたり、バージョンアップや更新、再インストールした後という条件でしたら、システムの復元 です。インストールなどの作業を無かったことにしてくれます。
ただ今回のケースは、システムの復元の復元ポイントがエラーでアクセスできない状況でした。そのため、起動修復の修理をご依頼いただくことになりました。
実際の調査方法
システムの復元は、インストールなどの作業を無かったことにしてくれます。それだけのために存在するメンテナンスのプログラムですから、いざという時にエラーで使えないのは異常です。別の原因と言いましょうか、大きなエラーが原因で、二次災害的にソフトウェアのバージョンアップが失敗していることも考えられますので、回復ドライブのコマンドプロンプトを使って、Windowsの状態を確認していきます。
ちなみに、回復ドライブの作り方は Windows11、Windows10 でご確認ください。回復ドライブはUSBメモリで作成するWindowsのメンテナンス機能です。会社やご家庭にある正常に動作する他のパソコンで作成した回復ドライブを使ってトラブルの起きたパソコンをメンテナンスできます。
コマンドプロンプトの画面を開きましたら、「dir c:¥ /a」で、Cドライブを確認します。正常に動作しているWindowsと違いがありません。*異常な所見はありません。

二次災害ではなく、単純にウイルス対策ソフトをバージョンアップしたことが原因で間違いないかと思いますが、念のため、Windows Updateにエラーがないかを確認します。
Windows Updateの情報は、このコマンド「dism /image:c:¥ /get-packages」で確認できます。詳細を確認してみましたが、すべて正常終了していました。*異常はありません。
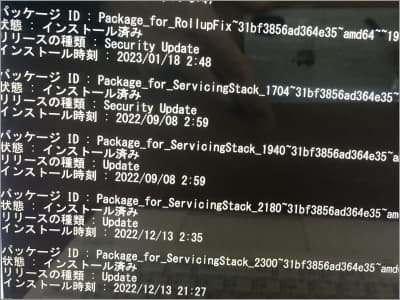
同じソフトウェアでも、今回はウイルス対策ソフトのエラーです。” 起動時マルウェア対策を無効にする ”モードで起動する可能性もあります。起動時マルウェア対策を無効にするモードで起動できたなら、起動後に該当ソフトをアンインストールして完了です。
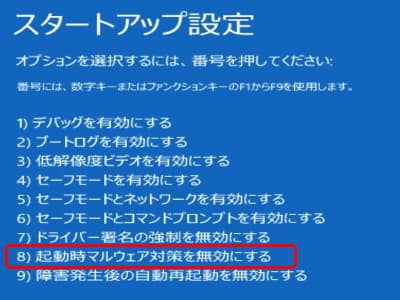
しかし、起動時マルウェア対策を無効にするモードで起動できなかったため、次の手段に進みます。
直したコマンドについて
ブルースクリーン画面に”失敗した内容”としてklif.sysと表示されています。klif.sysはバージョンアップしたソフトウェアのドライバーですので、回復ドライブのコマンドプロンプトを起動してrenコマンドで無効にしました。無効にする具体的なコマンドは「ren c:¥windows¥system32¥drivers¥klif.sys klif.bk」です。
ちなみに、klif.sysというファイル名をklif.bkというファイル名に変更するという意味です。ファイル名が変わりますと削除したのと同じく無効になります。ただ削除とは違って、ブルースクリーンが改善しない場合は、klif.bkをklif.sysに変更しますと簡単に元通りにできます。
これで再起動しまして、無事Windowsが起動するようになりました。起動後にウイルス対策ソフトを再インストールして完了です。


