自動修復を準備しています画面で停止するトラブルの調査方法

ここでは、当社の実績ブログ 自動修復を準備しています画面で停止するWindows起動トラブルの修復事例 の記事について、どのように原因を調査して、トラブルを解決していったのかという過程をレポートします。
ちなみに、自動修復を準備しています画面で止まってしまう場合は、その続きにあるWindows回復環境まで進みないためメンテナンス作業ができません。回復ドライブを使って、Windows起動トラブルをメンテナンスしていきます。
回復ドライブの作り方と起動方法は Windows11、Windows10 でご確認ください。回復ドライブはUSBメモリで作成するWindowsのメンテナンス機能です。会社やご家庭にある正常に動作する他のパソコンで作成した回復ドライブを使ってトラブルの起きたパソコンをメンテナンスできます。
注意点としましては、回復ドライブでの起動も止まってしまう場合や使用中(メンテナンス中)に止まってしまう場合は、Windowsの起動トラブルではなく、部品故障の可能性が出てきます。長年お使いのパソコンでしたら新パソコンの購入もご検討ください。
実際の調査方法
回復ドライブでの起動後にコマンドプロンプトの画面を開きましたら、まずは「dir c:¥ /a」でCドライブを確認してみます。7月12日のWindows Update以降、pagefile.sysなどのWindowsの重要なプログラムがバラバラの日付で停止していました。

Windowsの重要なプログラムが停止する多くの原因はWindows Updateの失敗でして、次にWindows Updateの記録を確認しました。Windows Updateの情報は、このコマンド「dism /image:c:¥ /get-packages」で確認できます。
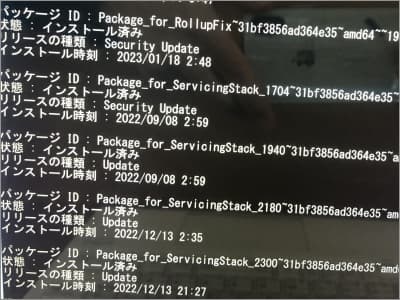
今回のケースは、Windowsの重要なプログラムがバラバラの日付で停止していました。表現を変えますと、日を追うごとにどんどん悪化していった感じです。
そのような症状ですから、想定では、7月12日以降にいくつものWindows Update失敗の履歴が残っているはずでした。しかし、Windows Updateの記録を確認したところ、7月12日に正常に完了していました。
ドライバのインストールに失敗している可能性もありますので、システムの復元を確認してみます。
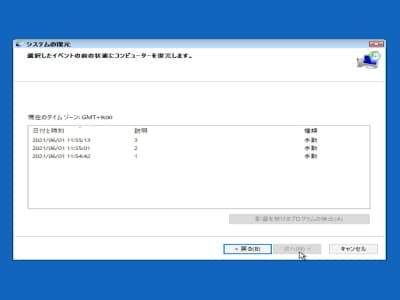
結論としましては、システムの復元の復元ポイントに複数のWindows Updateが登録されていて、”バラバラの日付で停止”と復元ポイントの日付が一致していました。7月12日のWindows Updateは正常に完了していましたので、Windows Updateでインストールしたプログラムそのもののエラーではなく、Windows Updateの影響によって何かしらのエラーが発生してしまったことが考えられます。7月12日の復元ポイントを使って、無事にWindowsが起動するようになりました。
起動修復後に行いたいこと
システムの復元の復元ポイントに複数のWindows Updateが登録されていましたが、「dism /image:c:¥ /get-packages」ではそれらの履歴がありませんでした。保留になっているパッケージはなく、正常に完了している履歴しか確認できませんでした。
この矛盾は誤作動であり、Windowsのとても重要な部分が機能していなかったことがわかります。今回のエラーを完全に直すには初期化が必要です。
今回の事例から、もしシステムの復元でWindows起動トラブルが”簡単”に直ったとしても油断は禁物です。実は重症なトラブルで、一時的に起動できているだけかもしれません。すぐにデータのバックアップをしたり、ソフトウェアのライセンス情報を控えるなど、初期化できるように備えたいところです。
ちなみに、バックアップをこまめにするなど3か月くらいは様子見しながらパソコンをお使いください。トラブルを直してから3か月を越えれば完治している(重症ではなかった)と判断できるでしょう。


