自動修復を準備していますループの調査方法

ここでは、当社の実績ブログ 久しぶりに電源を入れたら、自動修復ループのWindowsをシステムの復元で修復した事例 の記事について、どのように原因を調査して、トラブルを解決していったのかという過程をレポートします。
トラブルの概要としましては、Windows8.1パソコンのためネットは使わないという、保存してあるデータを使うだけの用途で、ある日突然、”自動修復を準備しています”ループになりWindowsが起動しなくなってしまった……というものです。そして、その原因はWindows Updateによるものでした。
ちなみに、保存してあるデータ量が多いのが難点で、新パソコンへの移行を考えると伸ばし伸ばしになっていたそうです。使用頻度は、1か月に1回使うかどうかです。パソコン使用中に再起動を促すメッセージが表示されたため、再起動したら、自動修復ループになってしまったということです。
Windows Update失敗のトラブルは、Windows11でもWindows10でも起こりうるトラブルです。もしある日突然、”自動修復を準備しています”ループになったときは、この後の調査方法をぜひお試しください。
注意点としましては、長年お使いのパソコンですと、Windows Updateが原因のトラブルではなく、部品故障の可能性も出てきます。長年お使いのパソコンこのトラブルが起きたときは新パソコンの購入もご検討ください。
実際の調査方法
作業の成功率を上げるために回復ドライブを使っています。回復ドライブの作り方は Windows11、Windows10 でご確認ください。回復ドライブはUSBメモリで作成するWindowsのメンテナンス機能です。会社やご家庭にある正常に動作する他のパソコンで作成した回復ドライブを使ってトラブルの起きたパソコンをメンテナンスできます。
回復ドライブでの起動後にコマンドプロンプトの画面を開きましたら、まずは「dir c:¥ /a」でCドライブを確認してみます。pagefile.sysなどのWindowsの重要なプログラムが1か月前(2023年6月)の前回パソコン使用時のタイムスタンプで停止していました。

次にWindowsのレジストリのタイムスタンプを確認しました。コマンドは「dir c:¥windows¥sysytem32¥config」です。こちらも1か月前の前回パソコン使用時のタイムスタンプで停止していました。

通常、これらのファイルのタイムスタンプは最新です。2023年7月であるべきところ、前回使用時の2023年6月のタイムスタンプで止まっているのは異常です。このような現象は、Windows Updateを原因としたトラブルがほとんどです。
しかしながら、Windows8.1は2023年1月でサポートが終わっています。トラブルが起きているのは2023年6月ですので、Windows Updateの可能性は低いです。それでも念のため、Windows Updateの記録を確認しました。Windows Updateの情報は、このコマンド「dism /image:c:¥ /get-packages」で確認できます。記録されているのは2023年1月が最終でしたので、dismコマンドではWindows Updateのトラブルを確認できませんでした。
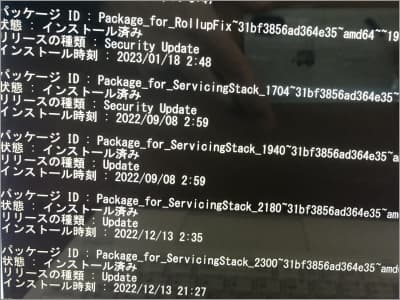
現象はWindows Updateを原因としたトラブルなのに、Windows Updateの記録が残っていないという今回のトラブルですが 実は、はじめてではなく、同じ現象のWindows8.1を2023年7月になって見かけておりました。そちらの案件は、システムの復元のほうにWindows Updateの記録が残っていました。そこでシステムの復元を確認したところ、1か月前(前回)のパソコン使用時のタイムスタンプで”緊急”のWindows Updateが記録されていました。
今回はこの復元ポイントを使って、無事Windowsが起動するようになりました。
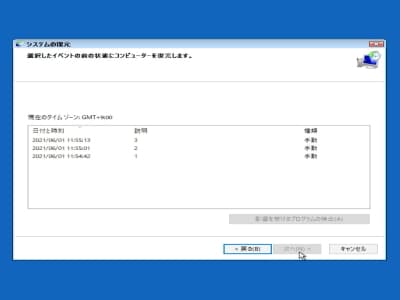
更新プログラムのアンインストールじゃなくても良い?
Windows Updateで起きたトラブルのメンテナンス方法は、回復ドライブ収録の”更新プログラムのアンインストール”です。ちなみに、プログラムのインストールで起きたエラーはシステムの復元で直したりします。
Windows Updateで起きたトラブルをシステムの復元で直そうとして、逆にトラブルが起きることもあります。たとえば、システムの復元をしたらWindowsが起動しなくなったトラブルの事例研究 では、Windows Updateで起きたトラブルをシステムの復元で直そうとしてしまい、Windows起動トラブルが起きてしまいました。
リンク先の記事はWindows Updateのトラブルが原因でしたので、更新プログラムのアンインストールで直しました。今回の記事はシステムの復元で直しました。なぜ?と思われるかもしれませんね。
今回のようにWindows Updateの記録がない(dismに履歴がない)のに、システムの復元にはWindows Updateの復元ポイントがある場合は、システムの復元で直るトラブルです。そのような理由で更新プログラムのアンインストールを行わずに、システムの復元を行いましてWindows起動トラブルが無事に直りました。
ちなみに、更新プログラムのアンインストールを試してみて、状況が悪化することはありません。そのため、更新プログラムのアンインストールでWindowsの起動トラブルが改善しないときに、最終手段としてシステムの復元を試す、という流れで作業していただきますと、間違いのない作業になります。


