BitLocker暗号化がオンにならない!?

こちらのパソコンはWindowsの初期化と、BitLocker暗号化をオフにしてほしいということでご依頼いただきました。
ところがWindowsの初期化後に確認してみると……BitLockerは完全オフの状態でした。コマンドプロンプトで確認しても「暗号化は完全に解除されています」表示でした。
お客様は自宅で使っていて、BitLocker暗号化の必要性を感じないのと、BitLockerがらみの認証やトラブルが面倒ということで、あえて設定をオフにしてほしいということでした。しかし、BitLocker暗号化が必要という方にとっては、初期化して使えなくなるのは大問題です。BitLockerで暗号化されていると思い、安心して外に持ち運んでいるなんてケースもあるかもしれません。
Windows11/Windows10のProエディションは管理画面でBitLockerをオンにできるため問題ありませんが、HomeエディションはBitLocker暗号化が解除されてしまいますと、モダンスタンバイ対応パソコンでもオンにできません。
もしBitLocker暗号化が必要と考えている方がWindows11/Windows10のHomeエディションを初期化したときは、BitLocker暗号化が有効なことをぜひご確認ください。
BitLocker暗号化が有効かどうかの確認方法
Windows11/Windows10のHomeエディションでBitLockerをオンにするには、CドライブがBitLocker暗号化済みになっている必要があります。
初期化をして、BitLocker暗号化が解除されてしまいますと、モダンスタンバイ対応パソコンでもBitLockerをオンにできません。
それではCドライブがBitLocker暗号化済みになっているか確認してみましょう。
キーボードのWindowsマークとXボタンを同時に押してください。以下のメニューが表示されますので、ディスクの管理をクリックしてください。
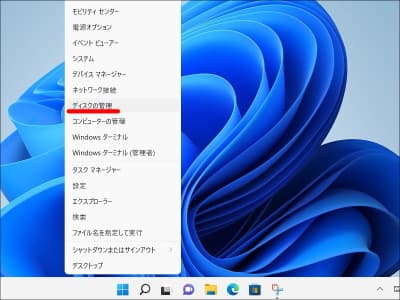
Cドライブが「NTFS(BitLockerで暗号化済み)」という表示でしたらOKです。WindowsのアカウントをMicrosoftアカウントに設定しますと、BitLockerがオンになります。

ちなみに、こちらのパソコンはこの記事用にWindowsをローカルアカウントで使っています。Windowsの設定はBitLocker暗号化がオフです。そのため、エクスプローラでWindowsの窓マークに南京錠アイコンが付いていません。
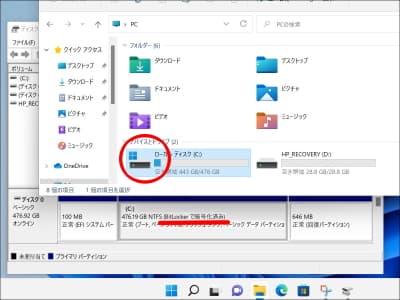
つまり、Windows11/Windows10のHomeエディションでBitLockerを使うには、CドライブがNTFS(BitLockerで暗号化済み)になっていて、WindowsのアカウントをMicrosoftアカウントに設定する必要があります。
そしてCドライブが「NTFS」だけの表示ですと、それまでBitLocker暗号化が使えていたパソコンでも使うことができなくなります。BitLockerが必要でしたら、Proエディションを購入されて変更したり、他の暗号化製品を使うしか方法がありません。


