Windows11が起動しないBIOS画面で停止する原因

BIOS画面はパソコン部品をコントロールするための制御画面です。たとえば、法人ユーザーで機密保持のためにUSBメモリなどの使用を禁止している場合は、USBポートをオフにしてUSBを使用できないように制御できたりします。
そんなBIOS画面が電源を入れるたびに表示される原因は、Windows Boot Managerのエラーです。Windows Boot Managerにエラーがありますと、Windowsがロードできません。そのため、その前の作業(BIOS画面)で停止しています。
ちなみに、パソコンの電源を入れるとパソコン部品(BIOS)が起動して、ハードディスク(SSD)に保存されているWindows Boot Managerがロードされ、Windowsが起動します。その”ハードディスク(SSD)に保存されているWindows Boot Managerがロードされ”の処理でトラブルが起きています。
こちらは、Windows Boot Managerのエラーを確認する方法です。BIOS画面が表示されたら、ハードディスク(SSD)が認識されていることをご確認ください。

しかし、ブートメニューにはWindows Boot Managerが登録されていないはずです。このような”ハードディスク有りでWindows Boot Manager無し”でしたら、Windows Boot Managerのエラーが原因で読み込み失敗しています。*次の章でレポートしております修復方法をお試しください。
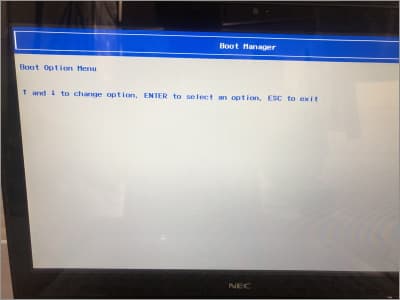
なお、上記BIOS画面の確認方法はパソコンによって操作方法が違います。上級者レベルとも言えますので、もしBIOS設定を確認される場合はパソコンメーカー様に電話でお尋ねください。詳しく教えてくれます。
万が一、ハードディスク(SSD)を認識していない場合は
ハードディスク(SSD)を認識していない場合は、部品のエラーが原因です。
たとえば、ハードディスク(SSD)が故障しておりますと、ハードディスク(SSD)に保存されているWindows Boot Managerにアクセスできません。そのような理由でBIOS画面で停止してしまいます。
ただ部品のエラーには、放電で解決するような今だけ一時的に誤作動している状態もあります。まずは放電をお試しください。
一般論としまして、コンセントとバッテリー(ノートパソコン)を外すだけも放電作業になります。ただそれだけでは、頑固な汚れのようにひと筋縄ではいかないこともあったりします。
リンク先のページでは完全な放電をテーマに、パソコン修理で実際に行っているパソコン部品リセット方法を公開しています。
もし放電してもハードディスク(SSD)を認識しない場合は、部品故障と判断できます。部品交換のパソコン修理や新パソコンの購入が次の解決策になります。
Windows11が起動しないBIOS画面で停止するときの修復方法
この作業の概要について
BIOSに”ハードディスク有りでWindows Boot Manager無し”の場合は、Windows Boot Managerのエラーです。
Windows Boot ManagerはWindowsの一部ですから、Windowsのメンテナンスプログラムを使ってそのエラーを修復していきます。具体的には回復ドライブを使ってスタートアップ修復を行ってWindows Boot Managerを再登録します。
回復ドライブは正常に起動するWindows11で作れます。それと回復ドライブはWindows11とWindows10で相互利用できます。たとえば、Windows10で作成した回復ドライブをトラブルが起きたWindows11で使うことができます(その逆パターンもOKです)。ただし、Windows11は32ビットがありません。32ビットのWindows10で作成した回復ドライブを64ビットのWindows11では使えません。*ビットが違うと作業できません。
ちなみに、回復ドライブからの起動後に、「Microsoft IME」、「トラブルシューティング」とクリックして進みますと詳細オプション画面になります。詳細オプション画面に「スタートアップ修復」のボタンがあります。次に「Windows11」、「シャットダウン」とクリックして完了です。再起動してWindowsが起動するかご確認ください。
もし回復ドライブに収録のスタートアップ修復でも改善しない場合は、回復ドライブ収録のコマンドプロンプトを開いて「bootrec /rebuildbcd」と入力してください。
それではWindows11/Windows10が起動しないトラブルを回復ドライブのスタートアップ修復で直していきましょう。作業時間の目安は40分です。
回復ドライブを作ってください。

正常に起動するパソコンで回復ドライブを作ってください。
回復ドライブはUSBメモリで作成するWindows11のメンテナンスプログラムです。会社やご家庭にある正常に動作する他のパソコンで作成した回復ドライブを使って、トラブルの起きたパソコンを修復できます。
回復ドライブはWindows11とWindows10で相互利用できます。たとえば、Windows10で作成した回復ドライブをトラブルが起きたWindows11で使うことができます(その逆パターンもOKです)。ただし、Windows11は32ビットがありません。32ビットのWindows10で作成した回復ドライブを64ビットのWindows11では使えません。*ビットが違うと作業できません。
回復ドライブから起動してください。

正常なパソコンで作成した回復ドライブをトラブルの起きているパソコンに接続してメンテナンスをはじめます。
回復ドライブからの起動方法ですが、たとえば、DELLパソコンは電源ボタンを押してからキーボードの「F12」を連打してください。キーボードの矢印キーで回復ドライブのUSBメモリを選択してから、キーボードのEnterを押してスタートです。ちなみに、Surfaceは、音量を下げるボタンを押しながら電源ボタンを押します。音量を下げるボタンは押したままにして、電源ボタンのほうは電源が入ったら離してください。
回復ドライブの主な起動方法はこちらのリンクからご確認ください。 NEC、富士通、東芝、Lenovo、DELL、HP 。もし上手くいかない場合はパソコンメーカー様に電話でご確認ください。詳しく教えてくれます。
「Recovery」青い画面で停止してWindowsが起動しないトラブルをSecure Bootのリセットで直した事例研究
こちらの記事はWindows Boot Managerがらみのトラブルを、Secure Bootというパソコン部品の設定をリセットすることで直した事例です。
回復ドライブでの起動がはじまるものの、回復ドライブでの起動が止まってしまうなど正常に動作できない場合は、こちらの記事もご確認ください。Secure Bootというパソコン部品の設定にエラーが起きている可能性もあります。
Microsoft IME をクリックしてください。
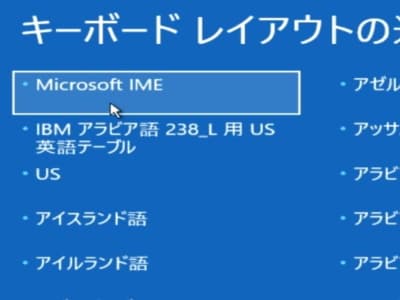
回復ドライブからの起動に成功しますと、この「キーボードレイアウトの選択」画面が表示されます。「Microsoft IME」をクリックしてスタートしてください。
ちなみに、コマンドプロンプトを使ったメンテナンスをするときはキーボード入力が必要になりますので正しいキーボードを選択する必要がありますが、今回の作業はマウスしか使わないためどのキーボードを選択しても問題ありません。
トラブルシューティングをクリックしてください。
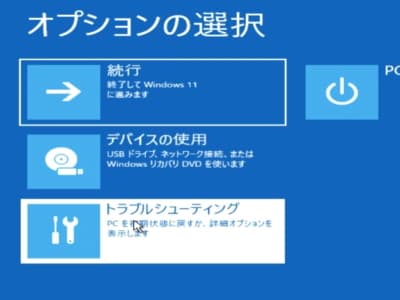
「オプションの選択」画面が表示されたら、「トラブルシューティング」ボタンをクリックしてください。
スタートアップ修復をクリックしてください。
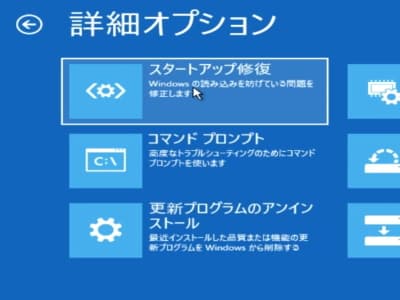
「詳細オプション」画面が表示されたら、「スタートアップ修復」ボタンをクリックしてください。
Windows11をクリックしてください。
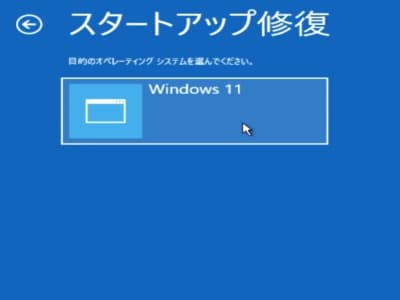
「スタートアップ修復」画面が表示されたら、「Windows11」の文字をクリックしてください。これでスタートです。
しばらくお待ちください。

画面が変わり「PCを診断中」がはじまりますので完了するまでしばらくお待ちください。
回復ドライブのスタートアップ修復は、長くても30分くらいの作業時間が目安になります。
あんまりにも時間がかかる場合は部品故障の可能性も出てきます。データが重要な場合は悪化させてしまう可能性もあり、30分を超える場合は強制終了したほうがベストです。
シャットダウンをクリックしてください。
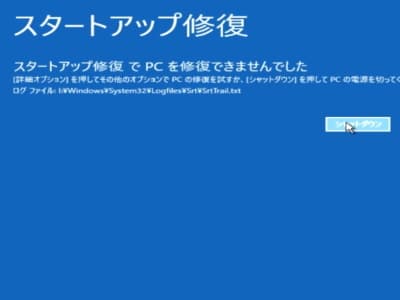
「スタートアップ修復」画面が表示されたら、「シャットダウン」の文字をクリックしてください。再起動してWindows11の起動トラブルが改善していることをご確認ください。
回復ドライブのコマンドプロンプトを実行してください。
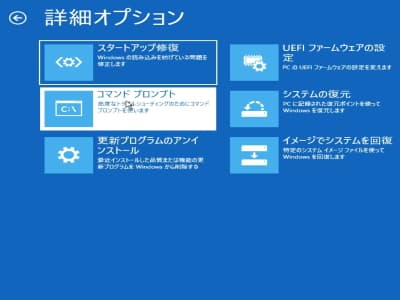
もし回復ドライブに収録のスタートアップ修復で直らない場合は、回復ドライブ収録のコマンドプロンプトを開いてください。コマンドプロンプトの画面が開きましたら、「bootrec /rebuildbcd」と入力して、キーボードの「Enter」キーを押してください。
回復ドライブ収録のコマンドプロンプトは、スタートアップ修復と同じ「詳細オプション」画面にあります。
ちなみに、コマンドプロンプトはケースバイケースで使い方が変わります。たとえば、料理の味がもの足りないときに、塩を足すのか砂糖なのか、それともおしょう油なのかはケースバイケースです。何でもかんでも、とりあえず塩を足すなんてスタンスでしたら、逆に味が壊れてしまうこともありますよね。
そのような感じで、意図もなくとりあえずコマンドを試してみようは、Windowsの起動トラブルを修復するつもりで、逆に壊してしまう恐れもあります。
ただし「bootrec /rebuildbcd」は、Windows Boot Managerがらみのエラーを直すだけのコマンドでして、不必要な作業を行わないため悪化はしません。とりあえず試そうがOKな数少ないコマンドです。
このコマンドの使い方や、その他お客様よりよくお伺いするコマンドについて Windows11が起動しない、コマンドプロンプトの間違ったヤバイ使い方と修復方法 でレポートしております。コマンドプロンプトを試してみようかなという場合は、注意点もありますのでぜひご確認ください。
BIOS画面しか表示されずWindowsが起動しないトラブルを直した事例研究
こちらの記事はBIOS画面しか表示されないトラブルを「bootrec /rebuildbcd」で実際に直した事例です。回復ドライブを使ったWindows Boot Managerのエラーを確認する方法もレポートしております。BIOS画面での確認が難しいと思った方は、こちらの回復ドライブを使った確認方法をお試しください。
修復できないときは
上記の方法でもWindows Boot Managerのエラーが改善できず、BIOS画面で”ハードディスク有りでWindows Boot Manager無し”の場合ですが、「bcdedit /set」というコマンドもあります。
ちなみに、「bootrec /rebuildbcd」はbcdをrebuildするコマンドですが、「bcdedit /set」はbcdをeditするという編集して直すコマンドです。
かなり難易度が高い内容かと思いますが、トラブルを解決するきっかけになればと思いまして、「bootrec /rebuildbcd」でも上手くいなかないときはぜひ SSD換装でクローン元もクローン先もWindowsが起動しないトラブルの修復事例 こちらの事例研究をご確認ください。


