メーカーロゴが表示された後で電源が落ちる原因

パソコンの電源を入れますとBIOSというパソコン部品をコントロールするプログラムが起動して、Windows Boot Managerをロードします。
そしてメーカーロゴが表示された後で電源が落ちる原因ですが、この過程でトラブルが起きていますので、その対象はパソコン部品のマザーボード、パソコン部品のメモリ、Windows Boot Managerの3点です。
- マザーボード
- メモリ
- Windows Boot Manager
マザーボード
部品が故障しますと、ワンパターンでこういう現象になると決まっているわけではありません。いろいろなケースがあるのですが、私の感覚ではメーカーロゴが表示された後で電源が落ちるという現象で一番多い原因はマザーボードの故障です。
ちなみにマザーボード故障の特徴ですが、BIOS画面を表示しようとしてキーボード操作をしても、BIOS画面が表示されず電源が落ちます。BIOS画面が表示されない場合は、マザーボード故障を疑ってください。
BIOS画面が表示されず電源が落ちるといった現象には例外もありまして、放電でリセットして解決するような、今だけマザーボードが誤作動している一時的なトラブルもあります。こちらは 当社の実績ブログ なのですが、放電だけで解決したトラブルをたびたび紹介しています。
メモリ
BIOS画面が表示できるもののメーカーロゴが表示された後で電源が落ちる場合は、私の感覚ではメモリという部品の故障がかなり疑わしいです。
それと現象がコロコロと変わる場合も高い確率でメモリ故障でしょう。たとえば、何回か電源を入れてみるとBIOS画面でフリーズしたり、Windowsの起動を表現するアニメーションのクルクルマークが回転することもあるなど、気まぐれで現象が変わるみたいな感じです。
Windows Boot Manager
Windows Boot Managerはパソコン部品からWindowsにバトンタッチするための設定情報やプログラムです。
ただWindows系のエラーの場合は、再起動して自動修復を準備していますがはじまったり、Windowsのエラー画面やエラーメッセージが表示されるケースがほとんどです。Windowsのエラーで電源が落ちるだけという現象は珍しく、可能性としてWindows Boot Managerのエラーも考えられますが確率はかなり低いです。
メーカーロゴが表示された後で電源が落ちるパソコンが起動しない時の対処法
この作業の概要
放電を行いまして、マザーボードの一時的なトラブルを解消してください。放電しましたら、BIOS画面を表示してください。もし放電後でもBIOS画面の表示ができないなら、マザーボードの故障です。長年お使いのパソコンでしたら新パソコンの買い替えもご検討ください。
BIOS画面が表示できるもののメーカーロゴが表示された後で電源が落ちる場合や、気まぐれで現象が変わる場合は、メモリを1枚差しにして現象が改善するかご確認ください。改善した場合は、取り外したメモリの故障です。
それでも状況が改善しない場合は、Windows Boot Managerのエラーです。正常に起動するパソコンで回復ドライブを作成してスタートアップ修復をお試しください。
ここでご紹介するすべての作業にかかる最大の作業時間は6時間です。ここでは回復ドライブを使います。2GB以上の空のUSBメモリをご準備ください。それではWindows11/Windows10を搭載したパソコンのトラブルを直していきましょう。
放電してください。

パソコン内の電気をゼロにする放電を行ってください。
部品の誤作動は電源オフだけでリセットできるのですが、電源オフだけではリセットされずに誤作動状態を維持してしまうこともあります。これは時計でしたりBIOSで設定変更した情報を保持するためにCMOSというボタン電池を使っているためです。放電で電気を逃がしてあげて(完全な電源オフを行い)誤作動のない、正常な状態にリセットするのが目的です。
ちなみに、一般論としまして、コンセントとバッテリー(ノートパソコン)を外すだけも放電作業になります。ただそれだけでは、頑固な汚れのようにひと筋縄ではいかないこともあったりします。
放電の詳しい手順は Windowsが起動しないときに放電を試したほうが良い? でご確認ください。完全な放電をテーマに、パソコン修理で実際に行っているパソコン部品リセット方法を公開しています。
Windows起動中に電源が落ちるトラブルを掃除で直した事例研究
こちらの事例研究では、CPUファンの掃除で電源が落ちるトラブルを実際に直しました。もし放電のためにパソコンを分解される場合は、エアブローでホコリを取り除いてみてください。
BIOS画面を表示してください。

パソコン部品をコントロールするBIOS画面を起動してください。
BIOS画面が表示できないときは、10回程度テストしてください。1回もBIOS画面の表示ができないならマザーボードの故障です。長年お使いのパソコンでしたら新パソコンの買い替えもご検討ください。
ちなみに、BIOS画面の起動方法です。たとえば、DELLパソコンは電源ボタンを押してからキーボードの「F2」を連打してください。Surfaceは、音量を上げるボタンを押しながら電源ボタンを押します。音量を上げるボタンは押したままにして、電源ボタンのほうは電源が入ったら離してください。
その他のメーカーパソコンはこちらのリンクからご確認ください。動画ではBIOS画面の起動後にSecure Bootを操作しておりますが、Secure Bootの操作は不要です。BIOS画面が表示できるかだけご確認ください。 NEC、富士通、東芝、Lenovo、DELL、HP 。もし上手くいかない場合はパソコンメーカー様に電話でご確認ください。詳しく教えてくれます。
メモリを1枚差しにしてください。

メモリを1枚差しにして、現象が改善するかご確認ください。
家電量販店で販売されているパソコンの多くは、4GBのメモリ2枚が接続されていて8GBという構成が多いかと思います。これは8GBメモリ1枚の構成と比較して高速に動作するためです。
2枚あるメモリを1枚だけ接続されている状態にしてパソコンの電源を入れてください。現象が改善すれば取り外したメモリの故障です。1枚づつ接続して故障の有無をご確認ください。
ちなみに、メモリが1枚だけの構成のパソコンはこのテストができません。どうしてもテストされたい場合は、メモリを購入しますとテストできます。メモリは5,000円前後で買えます。購入したメモリだけ接続して現象が改善すれば、取り外したメモリの故障です。
感電にご注意ください。作業されるときは、電源ケーブルを外してください。ノートパソコンはバッテリーも外してください。
回復ドライブを作成してください。

正常に起動するパソコンで回復ドライブを作成してください。
回復ドライブはUSBメモリで作成するWindowsのメンテナンス機能です。会社やご家庭にある正常に動作する他のパソコンで作成した回復ドライブを使ってトラブルの起きたパソコンをメンテナンスできます。
回復ドライブはWindows11/Windows10で相互利用できます。たとえば、Windows10で作成した回復ドライブをトラブルが起きたWindows11で使うことができます(その逆パターンもOKです)。ただし、Windows11は32ビットがありません。32ビットのWindows10で作成した回復ドライブを64ビットのWindows11では使えません。*ビットが違うと作業できません。
回復ドライブの作り方と回復ドライブからの起動方法は Windows11回復ドライブの作り方と起動方法 でご確認ください。
ちなみに、回復ドライブからの起動方法です。たとえば、DELLパソコンは電源ボタンを押してからキーボードの「F12」を連打してください。キーボードの矢印キーで回復ドライブのUSBメモリを選択してから、キーボードのEnterを押してスタートです。Surfaceは、音量を下げるボタンを押しながら電源ボタンを押します。音量を下げるボタンは押したままにして、電源ボタンのほうは電源が入ったら離してください。
その他のメーカーパソコンはこちらのリンクからご確認ください。 NEC、富士通、東芝、Lenovo、DELL、HP 。もし上手くいかない場合はパソコンメーカー様に電話でご確認ください。詳しく教えてくれます。
液晶ディスプレイの故障でシステムの復元を行ったら、Windowsが起動しなくなってしまったトラブルを直した事例研究
同じ”システムの復元”なのですが、回復ドライブから作業したことでWindows起動トラブルが解決した事例研究です。回復ドライブを使っていたなら直せたトラブルが、使っていないために直せなかった……にはならないよう、メンテナンスするときはぜひ回復ドライブをお使いください。
回復ドライブのスタートアップ修復を実行してください。
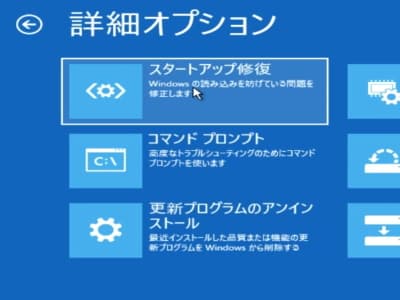
回復ドライブから起動したら詳細オプション画面まで進んで、スタートアップ修復をクリックしてください。完了したら再起動してWindowsが起動するかご確認ください。
詳しい作業手順は Windows11回復ドライブを使ったスタートアップ修復の方法 でご確認ください。スタートアップ修復とは、Windowsが起動できない深刻なレベルのトラブルが発生したときのために準備されているメンテナンスのひとつです。スタートアップ修復のプログラムがエラーを自動で発見し修復してくれますので、パソコンが苦手な方でもクリックひとつで簡単にメンテナンスできます。
ちなみに、回復ドライブからの起動後に、「Microsoft IME」、「トラブルシューティング」とクリックして進みますと詳細オプション画面になります。詳細オプション画面に「スタートアップ修復」のボタンがあります。次に「Windows11」、「シャットダウン」とクリックして完了です。*Windows10も操作は同じです。Windows11をWindows10に読み替えてください。
回復ドライブのコマンドプロンプトを実行してください。
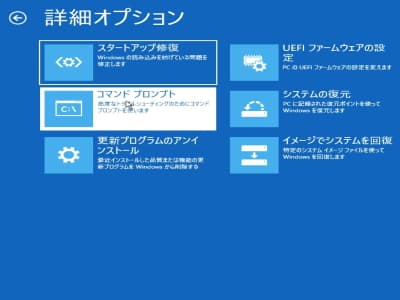
回復ドライブから起動したら詳細オプション画面まで進んで、コマンドプロンプトをクリックしてください。コマンドプロンプトの画面が開きましたら、「bootrec /rebuildbcd」と入力して、キーボードの「Enter」キーを押してください。
本来、コマンドプロンプトはケースバイケースで使い方が変わります。たとえば、料理の味がもの足りないときに、塩を足すのか砂糖なのか、それともおしょう油なのかはケースバイケースです。何でもかんでも、とりあえず塩を足すなんてスタンスでしたら、逆に味が壊れてしまうこともありますよね。
そのような感じで、意図もなくとりあえずコマンドを試してみようは、Windowsの起動トラブルを修復するつもりで、逆に壊してしまう恐れもあります。
ただし「bootrec /rebuildbcd」は、Windows Boot Managerがらみのエラーを直すだけのコマンドでして、不必要な作業を行わないため悪化はしません。とりあえず試そうがOKな数少ないコマンドです。
このコマンドの使い方や、その他お客様よりよくお伺いするコマンドについて Windows11/Windows10が起動しない、コマンドプロンプトの間違ったヤバイ使い方と修復方法 でレポートしております。コマンドプロンプトを試してみようかなという場合は、注意点もありますのでぜひご確認ください。


