SSDへクローンしたら「Recovery」青い画面で起動しないトラブルの原因
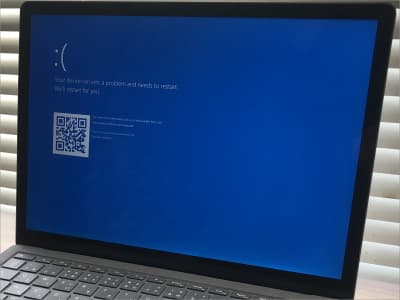
換装元のハードディスクは問題なく起動するものの、クローンしたSSDに交換して起動すると「Recovery」という青い画面で停止してWindowsが起動しない……トラブルの原因は、Windows Boot Managerのエラーです。
ちなみに、パソコンの電源を入れるとメーカーロゴが表示されますが、その後でWindowsの起動を表現するアニメーションのクルクルが表示されずに、青い画面に「Recovery」が表示され停止します。自動修復といったメンテナンスモードもはじまりません。
Windows Boot Managerとは?
パソコンの電源を入れると、パソコン本体(部品)が起動して、Windowsがロードされます。このWindowsへバトンタッチするときに活躍するのがWindows Boot Managerです。設定も含めた複数のプログラムで構成されています。
Windows Boot Managerにエラーが起きますと、パソコン本体からWindowsへバトンタッチできない状態になりますから、自動修復といったメンテナンスモードもはじまりません。何回電源を入れても「Recovery」青い画面で停止してしまいます。
Windows Boot Managerはパソコン本体がWindowsへバトンタッチするだけに使われる”とても単純”な機能です。万が一、エラーが起きてしまったときは、回復ドライブに収録されているスタートアップ修復でメンテナンスして直します。
ちなみに、回復ドライブを事前に作成していない場合は、正常に動作するパソコンで作成することもできます。「Recovery」青い画面で停止するトラブルは、自動修復といったメンテナンスモードもはじまりませんので、回復ドライブを使ってメンテナンスしていきます。
SSDへクローンしたら「Recovery」青い画面で起動しないトラブルの対処法
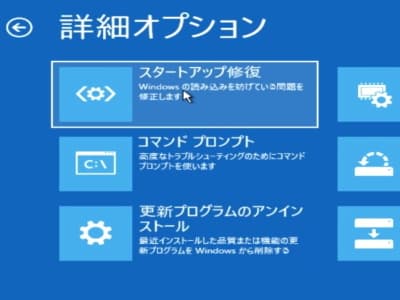
この作業の概要について
Windows11/Windows10のWindows Boot Managerに起きたエラーは、回復ドライブに収録されている”スタートアップ修復”でメンテナンスして直します。
ちなみに、Windows Boot Managerにエラーが起きますと、自動修復といったメンテナンスモードもはじまりません。そのため、回復ドライブを作成してメンテナンスしていきます。*回復ドライブとは、USBメモリで作成するWindowsのメンテナンス機能です。会社やご家庭にある正常に動作する他のパソコンで作成した回復ドライブを使ってトラブルの起きたパソコンをメンテナンスできます。
回復ドライブの作り方は Windows11、Windows10 でご確認ください。
回復ドライブから起動しましたら、「Microsoft IME」、「トラブルシューティング」とクリックしてください。詳細オプション画面が表示され、「スタートアップ修復」のボタンがあります。「スタートアップ修復」をクリックしましたら、「Windows11」、「シャットダウン」とクリックして完了です。再起動してWindows11の起動トラブルが改善していることをご確認ください。
回復ドライブのスタートアップ修復にかかる作業時間は最大で30分です。もし30分を超える場合は部品故障も考えられます。SSDの初期不良も考えられますので、購入されたショップにご確認ください。
回復ドライブから起動してください。

正常なパソコンで作成した回復ドライブをトラブルの起きているパソコンに接続してメンテナンスをはじめます。
回復ドライブからの起動方法ですが、たとえば、DELLパソコンは電源ボタンを押してからキーボードの「F12」を連打してください。キーボードの矢印キーで回復ドライブのUSBメモリを選択してから、キーボードのEnterを押してスタートです。
回復ドライブの主な起動方法はこちらのリンクからご確認ください。 NEC、富士通、東芝、Lenovo、DELL、HP 。もし上手くいかない場合はパソコンメーカー様に電話でご確認ください。詳しく教えてくれます。
Microsoft IME をクリックしてください。
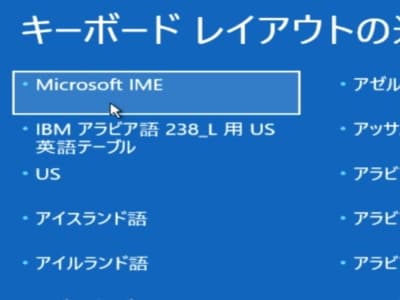
回復ドライブからの起動に成功しますと、この「キーボードレイアウトの選択」画面が表示されます。「Microsoft IME」をクリックしてスタートしてください。
ちなみに、コマンドプロンプトを使ったメンテナンスをするときはキーボード入力が必要になりますので正しいキーボードを選択する必要がありますが、今回の作業はマウスしか使わないためどのキーボードを選択しても問題ありません。
トラブルシューティングをクリックしてください。
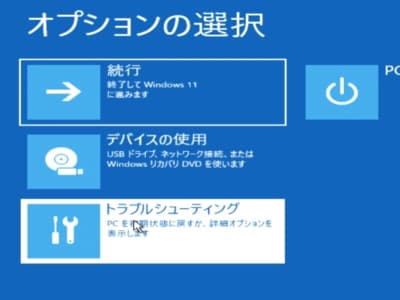
「オプションの選択」画面が表示されたら、「トラブルシューティング」ボタンをクリックしてください。
スタートアップ修復をクリックしてください。
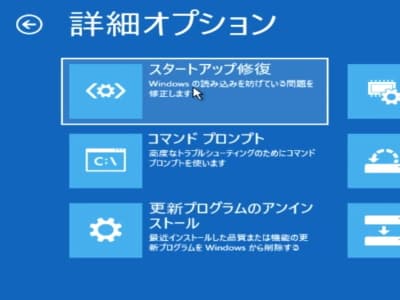
「詳細オプション」画面が表示されたら、「スタートアップ修復」ボタンをクリックしてください。
Windows11をクリックしてください。
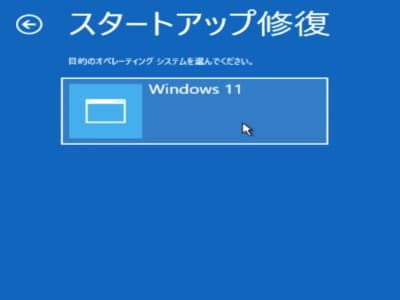
「スタートアップ修復」画面が表示されたら、「Windows11」の文字をクリックしてください。これでスタートです。
しばらくお待ちください。

画面が変わり「PCを診断中」がはじまりますので完了するまでしばらくお待ちください。
回復ドライブのスタートアップ修復は、長くても30分くらいの作業時間が目安になります。
あんまりにも時間がかかる場合はSSDの初期不良の可能性も出てきます。ご購入されたショップのほうにご確認ください。
シャットダウンをクリックしてください。
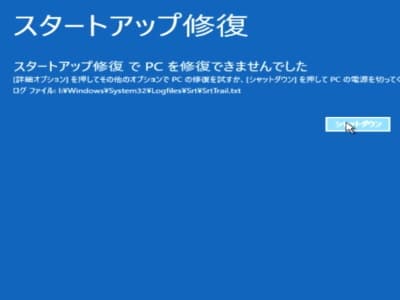
「スタートアップ修復」画面が表示されたら、「シャットダウン」の文字をクリックしてください。再起動してWindows11の起動トラブルが改善していることをご確認ください。
解決しないときのワンポイントアドバイス
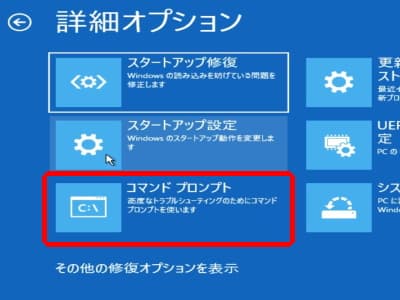
回復ドライブに収録のコマンドプロンプトから修復できる可能性が残っています。
回復ドライブから起動したら詳細オプション画面まで進んで、コマンドプロンプトをクリックしてください。コマンドプロンプトの画面が開きましたら、「bootrec /rebuildbcd」と入力して、キーボードのEnterキーを押してください。
それでも解決できない場合ですが、SSD換装でクローン元もクローン先もWindowsが起動しないトラブルの修復事例 もぜひご確認ください。実際にトラブルを直したときのコマンド操作を事例研究としてレポートしています。


