自動修復を準備していますで画面が真っ暗になりフリーズする原因

自動修復を準備しています、PCを診断中といったメッセージが切り替わる瞬間、画面が真っ暗になり次のメッセージを表示します。そして、ディスクのエラーを確認しています、修復しようとしていますに切り替わるときに数秒程度ですが間が空き、画面が真っ暗になります。自動修復の完了画面に進むときも数秒ほど画面が真っ暗になります。このように数秒で終わることですから、30秒以上も画面が真っ暗なら異常でしてフリーズです。
そして自動修復を準備しています、PCを診断中といったメッセージが表示された後で画面が真っ暗になりフリーズする原因ですが2つあります。具体的には、自動修復プログラムのエラーとパソコン部品のエラーになります。
- 自動修復プログラムのエラー
- パソコン部品のエラー
自動修復プログラムのエラー
Windows起動トラブルの影響で、自動修復プログラムにも同時にエラーが起きてしまうこともあります。この自動修復プログラムにもエラーが起きていて正常にメンテナンスできないという現象はWindows7のときから珍しくなく、当社の実績ブログ では回復ドライブや回復ディスクといったUSB(DVD)からのメンテナンスで簡単に直ったケースもご紹介しております。
パソコン部品のエラー
パソコンには再起動だけで解決するトラブルがあります。たとえば、突然USB機器を認識しなくなり、再起動だけで使えるようになったなど。部品交換の修理やWindowsのメンテナンスなしで再起動だけで解決できる誤作動というトラブルがあります。もしパソコン部品が誤作動していれば、プログラムは正常に動作できません。自動修復のプログラムが正常に動作しないという現象につながります。ただ例外もあります。10年など長くお使いのパソコンでしたら部品故障の可能性も出てきます。パソコン部品が故障していますと自動修復プログラムは正常に動作できません。
自動修復を準備していますで画面が真っ暗になりフリーズするトラブルの修復方法
自動修復を準備していますで画面が真っ暗になりフリーズする原因の切り分け方法はとても簡単です。パソコン部品のエラーでしたらパソコン部品のリセットで解決します。もしパソコン部品のリセットでこのトラブルが解決できない場合は、自動修復プログラムのエラーを疑ってみます。
回復ドライブに収録されているスタートアップ修復のプログラムにはエラーがないため、パソコン部品のリセットでもフリーズが改善しないときは回復ドライブからのスタートアップ修復を試してみてください。これで解決すれば自動修復プログラムにエラーが起きていたということですし、パソコン部品のリセット&回復ドライブからのスタートアップ修復でもフリーズするときはパソコン部品の故障です。
ちなみに、回復ドライブはUSBメモリで作成するWindowsのメンテナンス機能です。会社やご家庭にある正常に動作する他のパソコンで作成した回復ドライブを使ってトラブルの起きたパソコンをメンテナンスできます。回復ドライブのプログラムにはエラーが起きていないため、こちらは正常にメンテナンスできます。もしパソコン部品リセット後の回復ドライブでもフリーズする場合は残る原因がパソコン部品の故障になります。
いま現在、自動修復を準備していますの後で画面が真っ暗になりフリーズしている場合です。データが重要な場合は1分だけ待ってください。1分を超えましたらフリーズしていますので、電源ボタン長押しの強制終了してください。通電時間が長いと悪化してしまいデータが壊れてしまう恐れもあります。
それではWindows11の起動トラブルを回復ドライブで直しましょう。すべての作業時間目安は1時間です。
パソコン部品をリセットしてください。

パソコンを放電して、一時的なエラーや誤作動のない状態にリセットしてください。
Windowsが起動しないトラブルでご相談いただいて、パソコンが到着したらトラブルが起きていないというケースが多い月ですと5%もあります。ちなみに、Windowsはメンテナンスしないとトラブルが直りませんし、パソコン部品の故障なら交換が必要です。当社への移動だけで症状が改善していることから、放電だけで解決するような一時的なエラーや誤作動は一定数あると言えます。
一般論としまして、コンセントとバッテリー(ノートパソコン)を外すだけも放電作業になります。ただそれだけでは、頑固な汚れのようにひと筋縄ではいかないこともあったりします。
リンク先のページでは完全な放電をテーマに、パソコン修理で実際に行っているパソコン部品リセット方法を公開しています。
BitLocker回復キーを入手してください。
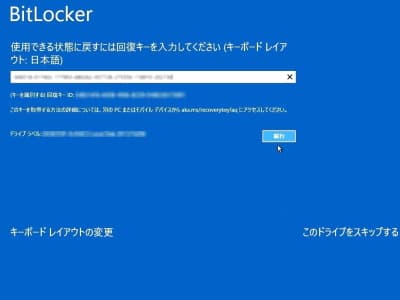
MicrosoftアカウントからBitLocker回復キーを入手してください。
BitLocker回復キーの入力を求める画面が表示される場合のみBitLocker回復キーが必要になります。BitLocker回復キーの入力を求める画面が表示されない場合は、この作業が不要です。
ちなみに、BitLockerとはWindowsなら無料で使える暗号化機能です。そしてBitLocker回復キーとは、暗号化を解除するための48桁の数字だけ(ローマ字はありません)の並びになります。
あえてオンにしている場合は紙やUSBなどにもBitLocker回復キーを保存できますが、BitLockerをオンにした覚えがないのになぜ?という場合は、MicrosoftアカウントにBitLocker回復キーがあります。実は、モダンスタンバイを搭載したパソコンで、かつMicrosoftアカウントでサインインしている(サインインしたことがある)場合は、自動的にBitLockerがオンになり、MicrosoftアカウントにBitLocker回復キーが登録されるという仕組みになっています。
BitLocker回復キーの入手方法は、BitLocker 回復キーを確認する方法 でご確認ください。BitLocker回復キーの探し方がわかったものの、なかなかBitLocker回復キーが見つからないという場合は、BitLocker回復キーが見つからないときに確認したいポイントと事例 でご確認ください。
回復ドライブを作ってください。

正常に起動するパソコンで回復ドライブを作ってください。
回復ドライブはUSBメモリで作成するWindows11のメンテナンス機能です。会社やご家庭にある正常に動作する他のパソコンで作成した回復ドライブを使ってトラブルの起きたパソコンをメンテナンスできます。
回復ドライブはWindows11とWindows10で相互利用できます。たとえば、Windows10で作成した回復ドライブをトラブルが起きたWindows11で使うことができます(その逆パターンもOKです)。ただし、Windows11は32ビットがありません。32ビットのWindows10で作成した回復ドライブを64ビットのWindows11では使えません。*ビットが違うと作業できません。
回復ドライブから起動してください。

正常なパソコンで作成した回復ドライブをトラブルの起きているパソコンに接続して起動してください。
回復ドライブからの起動方法ですが、たとえば、DELLパソコンは電源ボタンを押してからキーボードの「F12」を連打してください。キーボードの矢印キーで回復ドライブのUSBメモリを選択してから、キーボードのEnterを押してスタートです。Surfaceは音量を下げるボタンを押しながら電源ボタンを押しますと回復ドライブ優先で起動します。
その他のメーカーパソコンはこちらのリンクからご確認ください。 NEC、富士通、東芝、Lenovo、DELL、HP 。もし上手くいかない場合はパソコンメーカー様に電話でご確認ください。詳しく教えてくれます。
回復ドライブのスタートアップ修復を実行してください。
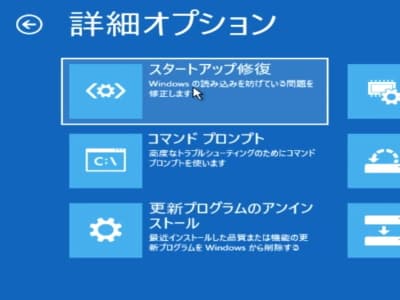
回復ドライブから起動したら詳細オプション画面まで進んで、スタートアップ修復をクリックしてください。完了したら再起動してWindowsが起動するかどうかご確認ください。
回復ドライブのスタートアップ修復とは、自動修復を準備していますのUSB版です。回復ドライブのスタートアップ修復なら真っ黒画面フリーズにならずに作業が進む場合は、自動修復プログラムにエラーが起きていてフリーズしていたと判断できます。もし回復ドライブのスタートアップ修復でも真っ黒画面フリーズになる場合はパソコン部品の故障です。修理したり、新パソコンの購入が次の解決方法になります。
ちなみに、回復ドライブからの起動後に、「Microsoft IME」、「トラブルシューティング」とクリックして進みますと詳細オプション画面になります。詳細オプション画面に「スタートアップ修復」のボタンがあります。次に「Windows11」、「シャットダウン」とクリックして完了です。
詳しい作業手順は Windows11回復ドライブを使ったスタートアップ修復の方法 でご確認ください。Windows10も画面は一緒です。Windows11をWindows10に読み替えて作業してください。
このスタートアップ修復でWindowsの起動エラーが悪化することはありません。パソコンが苦手な方でも安心です。ただ注意点としましては、パソコン部品に故障がありますとデータを壊してしまう恐れがあるということです。真っ黒画面フリーズにならずに作業が進む場合でも、作業時間が30分を超えたら電源ボタンを長押ししての強制終了したほうがベストです。


