BitLockerがオンになるタイミング
ここではBitLocker暗号化の設定をオンにしていないのになぜ?という、自動的にBitLockerがオンになるタイミングをレポートします。*BitLocker回復キーがMicrosoftアカウントに保管されている根拠になりまして、自分でBitLockerをオンにしている場合は全く違う話になります。
BitLockerの管理画面を持たないWindows11のHomeエディションでも、部品のほうがモダンスタンバイに対応しているパソコンは、BitLockerというWindowsの暗号化が施された状態で販売されています。
その確認方法ですが、キーボードの「Windowsマーク」と「X」を同時に押したメニューにある「ディスクの管理(K)」をクリックしますと、Cドライブが「NTFS(BitLockerで暗号化済み)」という表示になっています。

ただし、WindowsのアカウントをMicrosoftアカウントに設定するまでは、BitLocker暗号化の設定はオンになりません。エクスプローラーで確認しますとBitLockerで保護されていることを表現する南京錠アイコンがありません(下記画像の赤丸部分)。
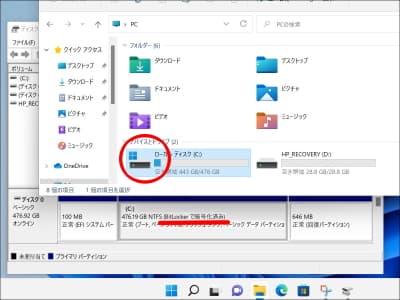
ちなみに、この状態で販売されているWindows11のHomeエディションのパソコンは、Windowsの設定画面にある、更新とセキュリティに暗号化の項目があります。
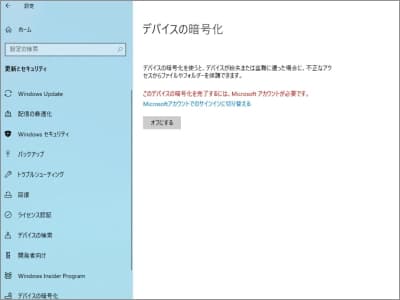
この画面のメッセージの通り、WindowsのアカウントをMicrosoftアカウントに変更しますと、自動的にBitLocker暗号化がオンになります。そのタイミングでBitLocker回復キーがクラウドのMicrosoftアカウントへ送信されます。
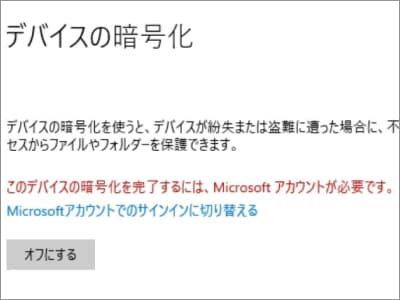
もしBitLocker回復キーを求められたなら、BitLockerはオンになっていたということです。*BitLockerがオフなのにBitLocker回復キーを求められることはありません。
自分でBitLockerをオンにしていないなら、残るオンにする方法は、WindowsのアカウントをMicrosoftアカウントにする方法です。*これしかオンにする方法がありません。
つまり、既にMicrosoftアカウントをお作りになられていて、そこにBitLocker回復キーが登録されています。
ちなみに、Windows11でしたら、パソコン購入時のセットアップ時にWindowsのアカウントをMicrosoftアカウントに設定するよう誘導されます。もしクラウドのMicrosoftアカウントをお持ちではない場合は、クラウドのMicrosoftアカウントを作成するよう誘導され、そのままWindowsのアカウントにMicrosoftアカウントが反映されます。
もちろん、Windowsのアカウントをローカルアカウントに設定する裏ワザはあるのですが、ローカルアカウントで使っていても定期的に「デバイスのセットアップを完了しましょう」という画面を表示して、ローカルアカウントからMicrosoftアカウントに変更するよう誘導します。*Windows10も同じです。
それとエクセルやワードなどのOfficeをお使いでしたら、クラウドのMicrosoftアカウントを作成しています。こちらは初回起動時のセットアップ時にMicrosoftアカウントへライセンス情報を登録しないと、Officeを使用できない仕組みになっています。
このように自分の意志でMicrosoftアカウントを作成したのではなく、誘導されて登録したり設定していますので、Microsoftアカウントを覚えていないというお話はとても多く、覚えていないのが一般的です。
たとえば、いままでMicrosoftアカウントを作成した記憶はないので、これからMicrosoftアカウントを作成すればそちらにBitLocker回復キーが登録されますか?というご質問も意外と多いです。*Officeをお使いでしたら、Microsoftアカウントは既に作成されています。
記憶になく覚えていない場合は半信半疑かと思いますが、BitLocker回復キーを求められる場合は、既にMicrosoftアカウントをお作りになられていて、そこにBitLocker回復キーが登録されています。次のBitLocker回復キーを確認する方法の手順で、BitLocker回復キーを見つけてください。
ちなみに、Microsoftアカウントはクラウド上のサービスです。WindowsのアカウントをMicrosoftアカウントにすることで、Microsoftが提供するクラウドのサービスと連携します。たとえば、クラウドストレージのOneDriveをお使いの場合は、いちいちクラウドでサインインしなくても、WindowsのアカウントをMicrosoftアカウントにすることで自動的にクラウドのOneDriveにつながります。
BitLocker回復キーを確認する方法 Windows11版
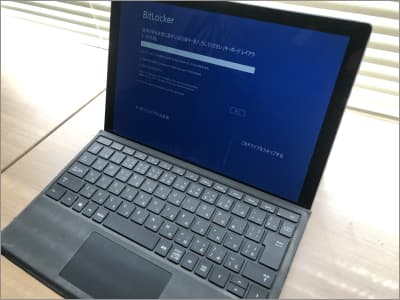
この作業の概要
BitLocker回復キーの入力画面に表示されるドライブラベルをメモしてください。該当するBitLocker回復キーが見つかるまで、繰り返し調査していきます。
正常に起動するパソコンを使いまして、このリンクから「 MicrosoftアカウントのBitLocker回復キーの管理ページ 」クラウドのMicrosoftアカウントにアクセスしてください。BitLocker回復キー画面へのショートカットでして、サインインしますとBitLocker回復キーの管理ページが表示されます。
ちなみに、ブラウザに制限はありません。Microsoft EdgeでもGoogle ChromeでもMozilla Firefoxでも問題なく作業できます。
サインインしましたら、先ほどのドライブラベルと一致するBitLocker回復キー(48桁の数字)はありましたでしょうか。トラブルの起きているパソコンにご入力ください。
もしドライブラベルが一致しない場合やBitLocker回復キーが登録されていない場合は、別のメールアドレスを使ったMicrosoftアカウントにBitLocker回復キーが登録されています。繰り返し調査してください。
たとえば、OCN(インターネットプロバイダー)やGmail(フリーメール)、softbank(携帯キャリアのメール)など、一人でも複数のメールアドレスをお使いかと思います。該当するBitLocker回復キーが見つかるまで、別のメールアドレスでサインインして一致するドライブラベルをお探しください。
BitLocker回復キーを確認するためにかかる作業時間は、Microsoftアカウント1件当たり5分未満です。ここではWindows11/Windows10のパソコンを使って調査しています。それではBitLocker回復キーを見つけてトラブルの起きているWindows11/Windows10に入力してください。
ドライブラベルをメモしてください。
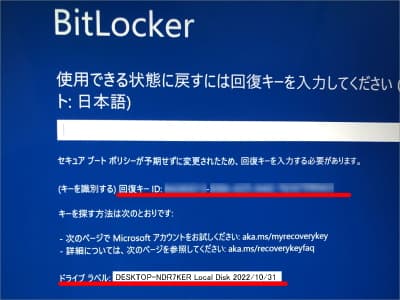
BitLocker回復キーの入力画面に表示されたドライブラベルをメモしてください。
BitLocker回復キーをクラウドのMicrosoftアカウントで探すときは、このドライブラベルが一致するものを探していきます。ちなみに、モザイクですとイメージできない場合もあるかと思いまして、ここでは「DESKTOP-NDR7KER」という仮のドライブラベルを設けてみました。
クラウドのMicrosoftアカウントにアクセスしてください。
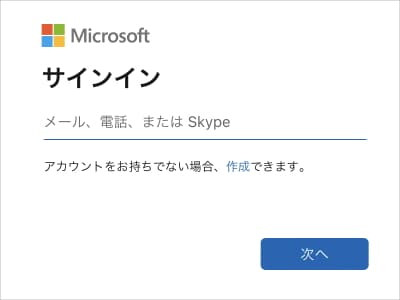
正常に起動するパソコンを使いまして、こちらのリンクから「 MicrosoftアカウントのBitLocker回復キーの管理ページ 」クラウドのMicrosoftアカウントにアクセスしてください。
このリンクはBitLocker回復キーの管理ページへのショートカットです。サインインが完了しますと、BitLocker回復キーの管理ページが表示されます。
*このページではBitLocker回復キーを探す作業を正常に起動するパソコンで行っています。Microsoftアカウントはクラウドのサービスのため、スマホやタブレットでも問題なく作業できます。
メールアドレスを入力してください。
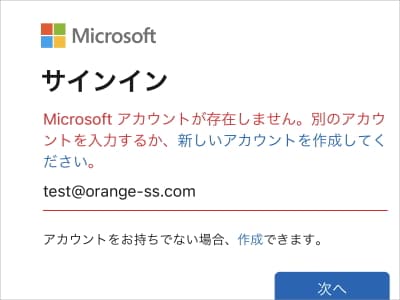
サインイン画面が表示されましたら、メールアドレスを入力して、次へボタンをクリックしてください。
そのパソコンを利用したことのある全員のメールアドレスを列挙してください。注意点としましては、1つのMicrosoftアカウントを複数のパソコンで使い回すような運用をされているケースもあります。いろいろな使い方ができますので、先入観を持たずに、機械的にすべてのメールアドレスを列挙することが大切です。
特に、BitLocker回復キーがなかなか見つからないときは、見逃しているメールアドレスが正解なんてこともあるでしょう。メールアドレスの件数が多いほどゴールに近づきます。
ちなみに、たくさんのメールアドレスがあるとどれが該当するの?と疑問に感じるかもしれませんが、Microsoftアカウントに登録されていないメールアドレスを入力するとエラーになりますので選別は簡単です。
Microsoftアカウントにサインインできるメールアドレスのどれかに該当するBitLocker回復キーが登録されています。BitLocker回復キーが見つかるまで繰り返し調査してください。
パスワードを入力してください。
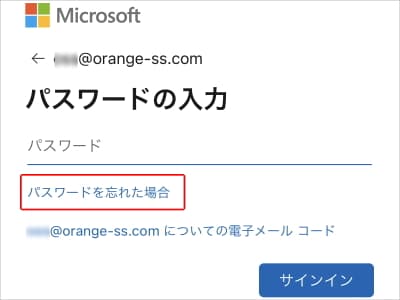
パスワードの入力画面に変わりましたら、パスワードを入力して、サインインボタンをクリックしてください。
パスワードを忘れていても、パスワードを忘れた場合リンクから再登録できます。
受信できるメールアドレスをクリックしてください。
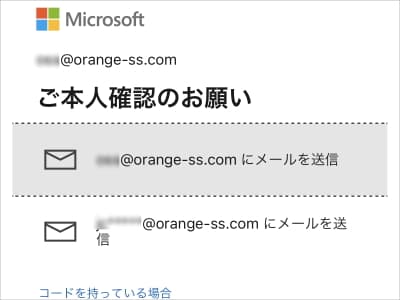
ご本人確認のお願い画面で、受信できるメールアドレスをクリックしてください。
受信したコードを入力してください。
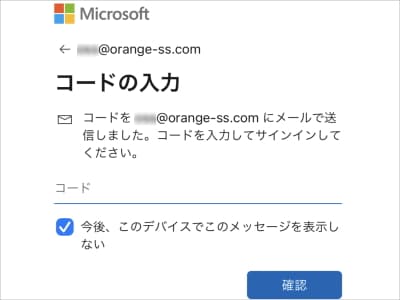
コードの入力画面で、メールに届いたコードを入力して、確認ボタンをクリックしてください。
いいえ、をクリックしてください。
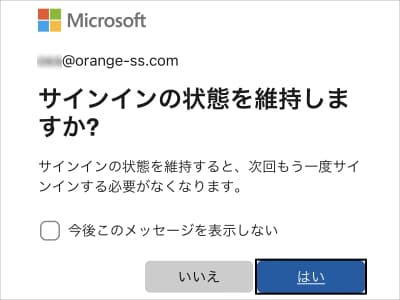
サインインの状態を維持しますか?画面で、いいえ、をクリックしてください。
該当するBitLocker回復キーが登録されていない場合は、他のメールアドレスでMicrosoftアカウントにサインインして再調査しますので、サインインの状態を維持する必要がありません。
ちなみに、はい、のほうをクリックした場合は、サインアウトすれば他のメールアドレスでサインインして再調査できます。
BitLocker回復キーを確認してください。
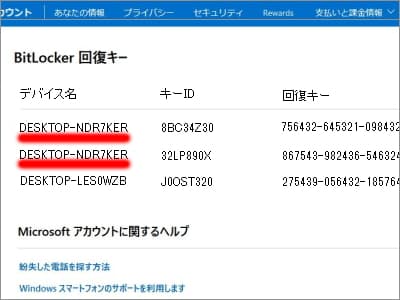
ドライブラベルが一致するBitLocker回復キーがあるか確認してください。
メモした「ドライブラベル」とBitLocker回復キー画面に表示された「デバイス名」が一致することを確認してください。
もし同じデバイス名が複数ある場合ですが、たとえばCドライブとDドライブなど一つのパソコンに複数のドライブがありますと別々にBitLocker暗号化がかかるため複数になります。パソコンにBitLocker回復キーを入力するときは、ドライブラベル&回復キーIDが一致するBitLocker回復キーを入力してください。
ちなみに、ここでは「DESKTOP-NDR7KER」という仮のドライブラベルを設けてみました。「DESKTOP-NDR7KER」が2つ登録されています。トラブルの起きているパソコンにBitLocker回復キーを入力するときは、ドライブラベル&回復キーIDが一致するBitLocker回復キーを入力してください。
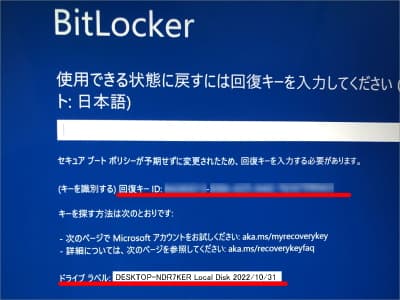
メモした「ドライブラベル」とBitLocker回復キー画面に表示された「デバイス名」が一致しない場合や、MicrosoftアカウントにアップロードされたBitLocker回復キーがありません表示の場合は、別のメールアドレスを使ったMicrosoftアカウントにBitLocker回復キーが登録されています。他のメールアドレスでMicrosoftアカウントにサインインして再調査してください。一致するドライブラベルと回復キーIDが見つかるまでループ作業です。
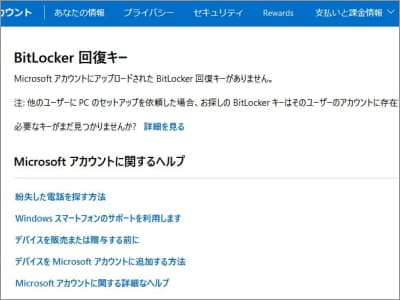
もしMicrosoftアカウントに登録されていない場合は?
BitLocker回復キーが存在しないトラブルを検証してみました。 でレポートしているような、BitLockerの仕組みのトラブルで回復キーが存在しないというトラブルがあります。存在しないものを見つけることはできないのですが、そのような話は超が付くくらいの珍しい話です。
もしBitLocker回復キーが見つからない場合は、別のメールアドレスを使ったMicrosoftアカウントにBitLocker回復キーが登録されています。BitLocker回復キーがなかなか見つからないときは、そのパソコンを利用したことのある全員のメールアドレスを機械的に列挙して調査してください。
たとえば、お客様よりお伺いした一例ですが、”会社のパソコンなので個人のスマホで使っているgmailを登録するはずがないと思っていたけど個人のgmailで登録していました”というケースや、”自分でセットアップしたつもりでしたけど息子のメールアドレスを使ったMicrosoftアカウントにBitLocker回復キーが登録されていました”というケースがあります
BitLocker回復キーがなかなか見つからないというときこそ、先入観を持たずに、メールアドレスを機械的に列挙して調査することがとても大切だと感じています。メールアドレスの件数が多いほど答えに近づきます。
その他にもお客様からお伺いした「やっとの思いでBitLocker回復キーが見つかった!」という事例を BitLocker回復キーが見つからないときに確認したいポイントと事例 でご紹介しています。こちらもぜひご確認ください。
それとこちらは当社の実績ブログですが、BitLocker回復キーの入力画面が出てWindowsが起動しない修復事例 では変更前のMicrosoftアカウントにBitLocker回復キーが登録されていたものの、先入観から見逃していました。そして最初にサインインしたMicrosoftアカウントだけにBitLocker回復キーが登録されているという仕組みを理解することはとても大切かと思います。BitLocker回復キーがなかなか見つからないときは BitLocker回復キーとMicrosoftアカウントの関係について もご確認ください。
ちなみに、BitLocker暗号化の設定を自分でオンにした場合は、BitLocker回復キーをUSBメモリに保存したり印刷したりすることもできますので、Microsoftアカウント以外に登録した可能性もあります。また、法人のお客様で事務機器屋さんからパソコンを購入されていて初期設定もお願いしている場合に、BitLockerをオンにして設置しているケースがあります。基本的には、納品時の初期設定のレポート用紙に書いてあるケースが多いかと思いますが、ご担当者様に確認されると間違いないかと思います。
BitLocker回復キーのよくあるご質問FAQ
BitLocker回復キーがない場合はどうなりますか?
はい、データを残さない初期化しかできることがありません。詳細は BitLocker回復キーがわからない、Windowsが起動しない時にできること でご確認ください。
BitLocker回復キーをコマンドプロンプトで解析させることができますか?
はい、Windowsが起動する状態でしたら、コマンドプロンプトでBitLocker回復キーを表示させることができます。Windowsが起動しない状況ですと、コマンドプロンプトでBitLocker回復キーを表示させることはできません。詳細は BitLocker回復キーを解析する方法はありますか? でご確認ください。
BitLocker回復キーを再発行できますか?
はい、Windowsが起動する状態でしたら、一旦BitLocker暗号化の設定をオフにして再登録できます。Windowsが起動しない状況ですと、BitLocker暗号化の設定をオフにするためにBitLocker回復キーが必要です。詳細は BitLocker回復キーを再発行できますか? でご確認ください。
BitLocker回復キーが入力できない……
BitLocker回復キーは48桁の数字のみです。そのため、ローマ字などは入力できません。ちなみに、数字も入力できないというお問い合わせもありますが、BitLocker回復画面で認識できないBluetoothキーボードもありまして、その場合はUSB接続の有線キーボードで解決することもあります。
BitLocker回復キーがありませんという画面が表示されます
別のメールアドレスを使ったMicrosoftアカウントにBitLocker回復キーが登録されています。該当するデバイス名が表示されるまで、繰り返し調査してください。
毎回、BitLocker回復キーの入力画面が表示されます
Windowsが起動できずに、毎回、BitLocker回復キーの入力画面が表示される場合は、Windowsに深刻なエラーが発生しております。エラーの直し方は 自動修復でPCを修復できませんでしたでWindows11が起動しないときの修復方法 をご確認ください。
YouTube動画でも作業手順をレポートしています!
BitLockerがオンになるタイミングとMicrosoftアカウントに登録したBitLocker回復キーを入手する方法について、動画のほうが理解しやすいかと思い作成してみました。もし「見つからずあきらめかけていたけど、使用していないoutlook.jpでMicrosoftアカウントに登録していた」など成功談があればぜひぜひコメントしてください。情報を共有できれば幸いです。


