Surfaceなぜ自動修復で直らない?その原因

自動修復はWindows起動トラブルの万能薬的なメンテナンス機能です。もし自動修復でもWindowsの起動トラブルが直らない場合は、自動修復のプログラムにエラーが起きているか、自動修復の守備範囲外にエラーが起きています。
- 自動修復のプログラムにエラーが起きている
- 自動修復の守備範囲外にエラーが起きている
自動修復のプログラムにエラーが起きている
Windows起動トラブルの影響で、自動修復プログラムにもエラーが起きてしまうトラブルもあります。このようなメンテナンスプログラムにもエラーが起きている現象はWindows7のときから珍しくなく、当社の実績ブログ では回復ドライブや回復ディスクといったUSB(DVD)版の自動修復プログラムで簡単に直ったケースもご紹介しております。
自動修復の守備範囲外にエラーが起きている
自動修復には守備範囲と言いましょうか、メンテナンスの作業範囲があるため、トラブルを起こしている原因が作業対象外でしたら直すことはできません。たとえば、Windows Update の失敗で起きたWindows起動トラブルは自動修復では直りません。
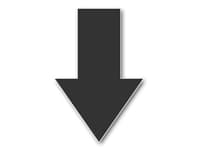
その切り分けはとても簡単です。回復ドライブでメンテナンスしてください。回復ドライブは正常に動作するパソコンで作りますので、回復ドライブに収録されているスタートアップ修復(自動修復と同じ機能)のプログラムにはエラーが起きていません。回復ドライブのスタートアップ修復でWindows起動トラブルが改善すれば、自動修復のプログラムにエラーが起きていたということがわかります。これで改善しない場合は、自動修復の守備範囲外にエラーが起きていますので、更新プログラムのアンインストールやシステムの復元をお試しください。
ただし、注意点もありまして、回復ドライブでの作業でも不具合がある場合は、部品故障の可能性が高いです。
回復ドライブでも不具合がある場合は故障の疑いも
Surfaceの部品故障の例をいくつかご紹介します。これらの症状がある場合は、回復ドライブで直すことはできません。Surfaceの修理が必要になります。
たとえば、回復ドライブからの起動中に電源が落ちて再起動してしまうケース、回復ドライブからの起動を表現するアニメーションのクルクルマークが5回転以上してしまうケース、クルクルマークがピタッと止まるケースがあります。
もちろん、放電で解決するような今だけ起きている誤作動の可能性もありまして、Surfaceのバッテリーがなくなるまで放電してください。放電後も上記症状が続いてしまう場合は、間違いなく部品故障です。
それと作業時間が長いのも部品故障の疑いがあります。回復ドライブのスタートアップ修復が30分経っても終わらない、更新プログラムのアンインストールとシステムの復元は3時間経っても終わらない、このような場合も部品故障の可能性が高く、もし作業が完了してもトラブルが直る見込みは低いです。念のため、放電をお試しください。放電しても症状が改善しない場合は、ほぼほぼ部品故障です。
自動修復を準備していますでSurfaceが起動しないトラブルの修復方法
回復ドライブから起動しまして、スタートアップ修復、更新プログラムのアンインストール、システムの復元の順番でメンテナンスしてください。万が一、回復ドライブでも不具合がある場合は部品故障です。この場合は修理が必要です。
ここでご紹介するすべての作業にかかる最大の作業時間は6時間です。ここでは回復ドライブを使います。2GB以上の空のUSBメモリをご準備ください。それではSurfaceのWindows11/Windows10のトラブルを修復しましょう。
BitLocker回復キーを入手してください。
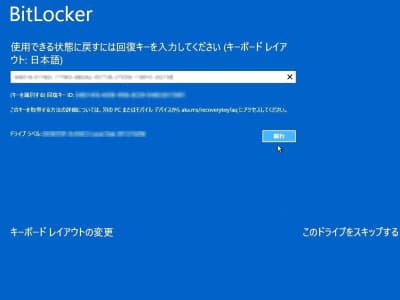
MicrosoftアカウントからBitLocker回復キーを入手してください。
BitLocker回復キーの入力を求める画面が表示される場合のみBitLocker回復キーが必要になります。BitLocker回復キーの入力を求める画面が表示されない場合は、この作業が不要です。
ちなみに、BitLockerとはWindowsなら無料で使える暗号化機能です。そしてBitLocker回復キーとは、暗号化を解除するための48桁の数字だけ(ローマ字はありません)の並びになります。
あえてオンにしている場合は紙やUSBなどにもBitLocker回復キーを保存できますが、BitLockerをオンにした覚えがないのになぜ?という場合は、MicrosoftアカウントにBitLocker回復キーがあります。WindowsのアカウントをMicrosoftアカウントでサインインしている(サインインしたことがある)場合は、自動的にBitLockerがオンになり、MicrosoftアカウントにBitLocker回復キーが登録されるという仕組みになっています。
BitLocker回復キーの入手方法は、BitLocker 回復キーを確認する方法 でご確認ください。BitLocker回復キーの探し方がわかったものの、なかなかBitLocker回復キーが見つからないという場合は、BitLocker回復キーが見つからないときに確認したいポイントと事例 でご確認ください。
万が一、BitLocker回復キーをいくら探しても見つからない、存在しない場合は SurfaceでBitLocker回復キーが見つからないときの修復方法 でご確認ください。
回復ドライブを作ってください。

正常に起動するパソコンで回復ドライブを作ってください。
回復ドライブはUSBメモリで作成するWindows11/Windows10のメンテナンス機能です。会社やご家庭にある正常に動作する他のパソコンで作成した回復ドライブを使ってトラブルの起きたパソコンをメンテナンスできます。
回復ドライブはWindows11とWindows10で相互利用できます。たとえば、Windows10で作成した回復ドライブをトラブルが起きたWindows11で使うことができます(その逆パターンもOKです)。ただし、Surfaceに32ビットがありません。32ビットのWindows10で作成した回復ドライブを64ビットのSurfaceでは使えません。64ビットの正常に起動するWindowsでお作りください。SurfaceではないパソコンでOKです。
回復ドライブから起動してください。

正常なパソコンで作成した回復ドライブを使ってSurfaceを起動してください。
Surfaceの回復ドライブからの起動は、音量を下げるボタンを押しながら電源ボタンを押します。音量を下げるボタンは押したままにして、電源ボタンのほうは電源が入ったら離してください。回復ドライブから起動しますので、Windowsマークが表示されたら音量を下げるボタンを離してください。
もし回復ドライブからの起動中に電源が落ちて再起動してしまったり、回復ドライブからの起動を表現するアニメーションのクルクルマークが5回転以上してしまう、クルクルマークがピタッと止まる場合は放電して休ませてください。放電しても現象が改善しない場合は部品故障の可能性が高いです。
回復ドライブのスタートアップ修復を実行してください。
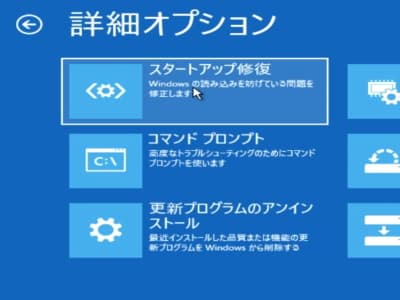
回復ドライブから起動したら詳細オプション画面まで進んで、スタートアップ修復をクリックしてください。完了したら再起動してSurfaceが起動するかどうかご確認ください。
スタートアップ修復とは、Windows11が起動できない深刻なレベルのトラブルが発生したときのために準備されているメンテナンスのひとつです。スタートアップ修復のプログラムがエラーを自動で発見し修復してくれますので、パソコンが苦手な方でもクリックひとつで簡単にメンテナンスできます。
ちなみに、回復ドライブからの起動後に、「Microsoft IME」、「トラブルシューティング」とクリックして進みますと詳細オプション画面になります。詳細オプション画面に「スタートアップ修復」のボタンがあります。次に「Windows11」、「シャットダウン」とクリックして完了です。再起動してSurfaceの起動トラブルが改善していることをご確認ください。
もし回復ドライブのスタートアップ修復が30分以上経っても終わらないときやエラーになる場合は放電して休ませてください。放電しても現象が改善しない場合は部品故障の可能性が高いです。
回復ドライブスタートアップ修復の詳しい作業手順は Windows11回復ドライブを使ったスタートアップ修復の方法 でご確認ください。Windows11を使ってレポートしておりますが、Windows11をWindows10に読み替えていただければ操作方法は同じです。
回復ドライブのコマンドプロンプトを実行してください。
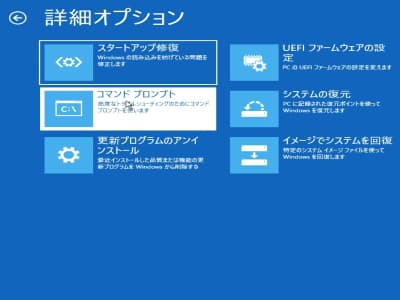
回復ドライブから起動したら詳細オプション画面まで進んで、コマンドプロンプトをクリックしてください。コマンドプロンプトの画面が開きましたら、「chkdsk c: /f」と入力して、キーボードのEnterキーを押してスタートしてください。
本来、コマンドプロンプトはケースバイケースで使い方が変わります。たとえば、料理の味がもの足りないときに、塩を足すのか砂糖なのか、それともおしょう油なのかはケースバイケースです。何でもかんでも、とりあえず塩を足すなんてスタンスでしたら、逆に味が壊れてしまうこともありますよね。
そのような感じで、意図もなくとりあえずコマンドを試してみようは、Windowsの起動トラブルを修復するつもりで、逆に壊してしまう恐れもあります。
ただし、「chkdsk c: /f」はエラーを直すだけのコマンドでして悪化はしません。ファイルシステムが正常でしたら、エラーが見つかりませんで終わるため、無意味な修正がありません。とりあえず試そうがOKな数少ないコマンドです。このコマンドの使い方や、その他お客様よりよくお伺いするコマンドについて Windows11/Windows10が起動しない、コマンドプロンプトの間違ったヤバイ使い方と修復方法 でレポートしております。コマンドプロンプトを試してみようかなという場合は、注意点もありますのでぜひご確認ください。
Surfaceでしたら処理速度が早いですから、「chkdsk c: /f」が完了するまで10分もかかりません。データが重要な場合に限り、作業時間が10分を超えたら電源ボタンを長押ししての強制終了したほうがベストです。
回復ドライブの更新プログラムのアンインストールを実行してください。
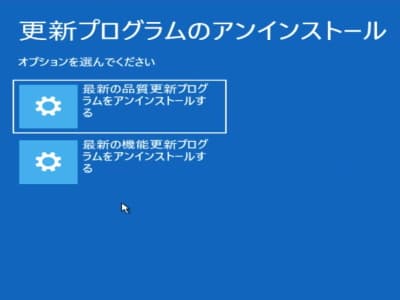
回復ドライブから起動したら詳細オプション画面まで進んで、更新プログラムのアンインストールをクリックしてください。
更新プログラムのアンインストールとは Windows Update でインストールした更新プログラムをアンインストールするという機能です。今回のトラブルは Windows Update が原因の可能性もあり、その場合は更新プログラムのアンインストールでトラブルが解決できます。
更新プログラムのアンインストールには「最新の品質更新プログラムをアンインストールする」と「最新の機能更新プログラムをアンインストールする」があります。「最新の品質更新プログラムをアンインストールする」は毎月配信される個々のプログラムです。「最新の機能更新プログラムをアンインストールする」は年に1回配信されるバージョンアップです。
まずは「最新の品質更新プログラムをアンインストールする」を実行して改善しない場合は、「最新の機能更新プログラムをアンインストールする」を実行してください。
「最新の機能更新プログラムをアンインストールする」については、年に1回しか配信されないバージョンアップの Windows Update です。時間が経ちますと、アンインストールに必要な情報が削除されますのでエラーで実行できない場合もあります。もしエラーでできなくても問題ありません。システムの復元にお進みください。
もし回復ドライブの更新プログラムのアンインストールが3時間以上経っても終わらないときは放電して休ませてください。放電しても現象が改善しない場合は部品故障の可能性が高いです。
詳しい作業手順は Windows11回復ドライブを使った更新プログラムのアンインストールの方法 でご確認ください。Windows11を使ってレポートしておりますが、Windows11をWindows10に読み替えていただければ操作方法は同じです。
回復ドライブのシステムの復元を実行してください。
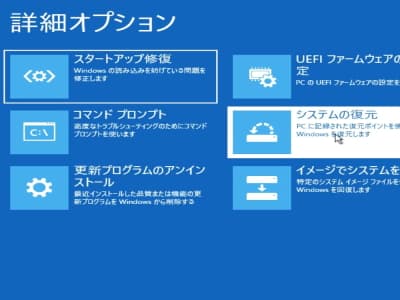
回復ドライブから起動したら詳細オプション画面まで進んで、システムの復元をクリックしてください。
システムの復元とは、Windows11のトラブル全般で役に立つメンテナンスのひとつです。システムの復元は復元ポイントというバックアップ時の状態にプログラムを戻します。エラーを起こす前の正常なプログラムに戻りますのでトラブルが解決するという仕組みです。
基本的にOKや次へというボタンをクリックするだけですが、1点だけ選択があり判断が必要になります。もし複数の復元ポイントがある場合は、若い日付(一覧の上から順に)を選択してください。ただし、トラブルが起きた日よりも古い日付の復元ポイントがある場合ははじめからその復元ポイントを使ったほうが良いでしょう。たとえば、1か月前から何か変だなと思いながらパソコンを使っていたなら(トラブルがそこからはじまっていた可能性大のため)1か月前より古い復元ポイントを使うみたいなイメージです。
もし回復ドライブのシステムの復元が3時間以上経っても終わらないときは放電して休ませてください。放電しても現象が改善しない場合は部品故障の可能性が高いです。
詳しい作業手順は Windows11回復ドライブを使ったシステムの復元の方法 でご確認ください。Windows11を使ってレポートしておりますが、Windows11をWindows10に読み替えていただければ操作方法は同じです。


