NEC LAVIEがシステムの復元に失敗する原因について

復元ポイントを選択し、システムの復元がスタートするものの、しばらくするとエラーメッセージが表示され失敗するその原因は以下の3パターンになります。
- システムの復元の復元ポイントのエラー
- システムの復元プログラムのエラー
- パソコン部品のエラー
システムの復元の復元ポイントのエラー
復元ポイントのバックアップにエラーがあり、システムの復元の途中で失敗する症状は、システムの復元の代表的なトラブルかと思います。
たとえば、複数の復元ポイントがある場合に、1つ試して失敗したので他の復元ポイントもエラーになるかと思って試さなかった、というお客様談をたびたびお伺いします。ところが、試していなかった他の復元ポイントは正常でシステムの復元が無事完了し、Windows 起動トラブルが直るというケースもあります。ちなみに、こちらは 当社の実績ブログ ですが、お客様が試していなかった他の復元ポイントで無事Windowsが起動するようになりました。
解決方法のポイントは、他の復元ポイントを試すことです。
システムの復元プログラムのエラー
システムの復元を実行するプログラムにエラーが起きていれば、作業できずにシステムの復元が失敗します。
これはWindows起動トラブルあるあるではないのですが、Windowsに起動トラブルが起きた時にシステムの復元などのメンテナンスプログラムにも一緒にトラブルが起きることもあったりします。このようなメンテナンスのプログラムのエラーで正常に処理されない現象はWindows7のときから珍しくなく、先ほどの 当社の実績ブログ には、回復ドライブや回復ディスクといったUSB(DVD)からのメンテナンスで簡単に直ったケースもご紹介しております。
解決方法のポイントは、回復ドライブでメンテナンスを行うことです。
パソコン部品のエラー
パソコンを放電だけで解決できるような「今だけ誤作動している」というトラブルがあります。もしパソコン部品が誤作動していれば、プログラムは正常に動作できないため、システムの復元が失敗するといった不具合がでます。
注意点としましては例外もありまして、いまだけ誤作動ではなく、パソコン部品の故障の可能性もあります。パソコン部品が故障している場合もプログラムは正常に動作できません。システムの復元が失敗するといった不具合がでます。
解決方法のポイントは、放電です。ちなみに、システムの復元が3時間以上かかっても終わらない場合は部品故障の可能性も出てきます。
NEC LAVIEがシステムの復元に失敗してWindowsが起動しないときの修復方法
この作業の概要
NEC LAVIEがシステムの復元に失敗する原因を切り分けるのはとても簡単です。
パソコン部品にいまだけ誤作動が起きているケースでしたら放電で解決します。放電でもシステムの復元が失敗する場合は、システムの復元のプログラムのエラー、システムの復元の復元ポイントのエラー、部品故障のどれかです。
回復ドライブに収録されているシステムの復元には「システムの復元のプログラムのエラー」がありません。放電後に回復ドライブのシステムの復元を試しても失敗する場合は、システムの復元の復元ポイントのエラー、部品故障のどちらかです。
ちなみに、検査ソフトを使わずに部品故障を判断するのは難しいのですが、システムの復元が3時間以上かかっても終わらない場合は部品故障の可能性も出てきます。
システムの復元に3時間以上かかるようなイレギュラーがなければ、まだ試していない復元ポイントをお試しください。
なお、復元ポイントの情報を正確に読み出せていない可能性もあり、念のため、システムの復元を行う前に、スタートアップ修復とコマンドプロンプトを使ってメンテナンスしてください。
ここでご紹介する作業にかかる時間は3時間です。ここでは回復ドライブを使います。2GB以上の空のUSBメモリをご準備ください。それではWindows11/Windows10のトラブルを修復しましょう。
放電してください。

パソコン内の電気をゼロにする放電を行ってください。
Windowsが起動しないトラブルでご相談いただいて、パソコンが到着したらトラブルが起きていないというケースが多い月ですと5%もあります。ちなみに、Windowsはメンテナンスしないとトラブルが直りませんし、パソコン部品の故障なら交換が必要です。当社への移動だけで症状が改善していることから、放電だけで解決するような一時的なエラーや誤作動は一定数あると言えます。
一般論としまして、コンセントとバッテリー(ノートパソコン)を外すだけも放電作業になります。ただそれだけでは、頑固な汚れのようにひと筋縄ではいかないこともあったりします。
リンク先のページでは完全な放電をテーマに、パソコン修理で実際に行っているパソコン部品リセット方法を公開しています。
回復ドライブを作ってください。

正常に起動するパソコンで回復ドライブを作ってください。
回復ドライブはUSBメモリで作成するWindows11/Windows10のメンテナンス機能です。会社やご家庭にある正常に動作する他のパソコンで作成した回復ドライブを使ってトラブルの起きたパソコンをメンテナンスできます。
回復ドライブはWindows11とWindows10で相互利用できます。たとえば、Windows10で作成した回復ドライブをトラブルが起きたWindows11で使うことができます(その逆パターンもOKです)。ただし、Windows11は32ビットがありません。32ビットのWindows10で作成した回復ドライブを64ビットのWindows11では使えません。*ビットが違うと作業できません。
回復ドライブの作り方は Windows11、Windows10 でご確認ください。
液晶ディスプレイの故障でシステムの復元を行ったら、Windowsが起動しなくなってしまったトラブルを直した事例研究
同じ”システムの復元”なのですが、回復ドライブから作業したことでWindows起動トラブルが解決した事例研究です。回復ドライブを使っていたなら直せたトラブルが、使っていないために直せなかった……にはならないよう、メンテナンスするときはぜひ回復ドライブをお使いください。
回復ドライブから起動してください。

正常なパソコンで作成した回復ドライブをトラブルの起きているパソコンに接続して起動してください。
回復ドライブからの起動方法ですが、パソコンの電源を入れましたらキーボードの「F2」を連打してください。キーボードの矢印キーで終了画面まで移動してください。終了画面にBoot Overrideがありますのでキーボード操作で選択してEnterキーを押してください。回復ドライブのUSBメモリを選択してから、キーボードのEnterを押してスタートです。
こちらは実際の 作業動画 でして、上手くいかないときはご確認ください。それでも上手くいかない場合はパソコンメーカー様に電話でご確認ください。詳しく教えてくれます。
回復ドライブのスタートアップ修復を実行してください。
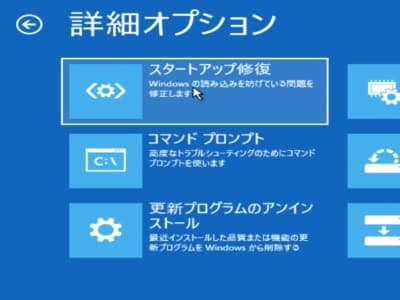
回復ドライブから起動したら詳細オプション画面まで進んで、スタートアップ修復をクリックしてください。完了したら再起動してWindowsが起動するかどうかご確認ください。
回復ドライブからの起動後に、「Microsoft IME」、「トラブルシューティング」とクリックして進みますと詳細オプション画面になります。詳細オプション画面に「スタートアップ修復」のボタンがあります。次に「Windows11」、「シャットダウン」とクリックして完了です。再起動してWindows11の起動トラブルが改善していることをご確認ください。
詳しい作業手順は Windows11回復ドライブを使ったスタートアップ修復の方法 でご確認ください。Windows11を使ってレポートしておりますが、Windows11をWindows10に読み替えていただければ操作方法は同じです。
回復ドライブのコマンドプロンプトを実行してください。
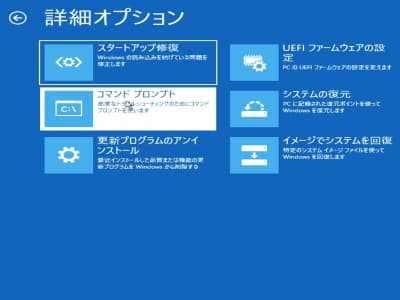
回復ドライブから起動したら詳細オプション画面まで進んで、コマンドプロンプトをクリックしてください。コマンドプロンプトの画面が開きましたら、「chkdsk c: /f」と入力して、キーボードのEnterキーを押してスタートしてください。
本来、コマンドプロンプトはケースバイケースで使い方が変わります。たとえば、料理の味がもの足りないときに、塩を足すのか砂糖なのか、それともおしょう油なのかはケースバイケースです。何でもかんでも、とりあえず塩を足すなんてスタンスでしたら、逆に味が壊れてしまうこともありますよね。
そのような感じで、意図もなくとりあえずコマンドを試してみようは、Windowsの起動トラブルを修復するつもりで、逆に壊してしまう恐れもあります。
ただし、「chkdsk c: /f」はエラーを直すだけのコマンドでして悪化はしません。ファイルシステムが正常でしたら、エラーが見つかりませんで終わるため、無意味な修正がありません。とりあえず試そうがOKな数少ないコマンドです。このコマンドの使い方や、その他お客様よりよくお伺いするコマンドについて Windows11/Windows10が起動しない、コマンドプロンプトの間違ったヤバイ使い方と修復方法 でレポートしております。コマンドプロンプトを試してみようかなという場合は、注意点もありますのでぜひご確認ください。
2015年以降のNEC LAVIEでしたら処理速度が早いですから、「chkdsk c: /f」が完了するまで10分もかかりません。データが重要な場合に限り、作業時間が10分を超えたら電源ボタンを長押ししての強制終了したほうがベストです。
Windowsクルクルと自動修復を準備していますクルクルが終わらないトラブルを直した事例研究
こちらの記事は実際に「chkdsk c:¥ /f」でWindows起動トラブルを直した事例です。ファイルシステムのエラーが原因で、Windowsが起動できないトラブルが起きていました。ファイルシステムのエラーが原因で、復元ポイントが正確に読み出せていない可能性もあり、ぜひお試しください。
回復ドライブのシステムの復元を実行してください。
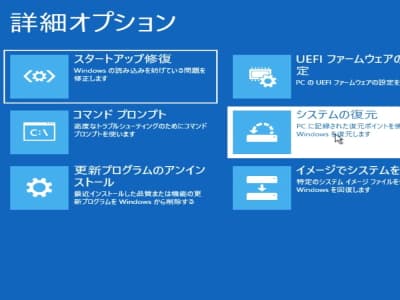
回復ドライブから起動したら詳細オプション画面まで進んで、システムの復元をクリックしてください。
放電やスタートアップ修復といったメンテナンスを行いましたので、改めてシステムの復元をお試しください。
詳しい作業手順は Windows11回復ドライブを使ったシステムの復元の方法 でご確認ください。Windows11を使ってレポートしておりますが、Windows11をWindows10に読み替えていただければ操作方法は同じです。
システムの復元の作業時間が3時間を超えるようでしたら部品故障の可能性も出てきます。
システムの復元の他の復元ポイントを実行してください。
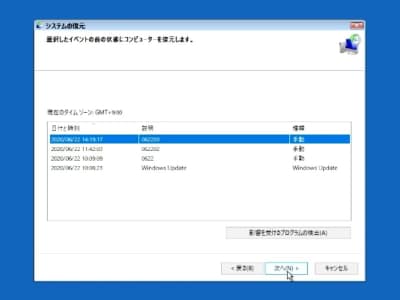
複数の復元ポイントがある場合は、他の復元ポイントを実行してください。
この画像のように、複数の復元ポイントがあるのに1つしか試さなかったというお話をよく聞きます。1つの復元ポイントがエラーで実行できなくても、すべてがエラーになるわけではありません。他の復元ポイントで無事Windows起動トラブルを直せることもあります。
それでも修復できないときは
このページは”エラーメッセージが表示されシステムの復元が完了しない”というお問い合わせが多い関係で、システムの復元を成功させることに軸足をおいてレポートしました。
しかし、システムの復元とは関係のないところで、Windows起動トラブルが起きていることもあります。たとえば、システムの復元とは違う方法で、Windowsが無事起動できるようになるような、そもそもとしてシステムの復元を成功させる必要がないこともあります。
システムの復元をしたらWindowsが起動しなくなったトラブルの事例研究 は、Windowsにエラーがあってシステムの復元を試したら悪化してしまったというトラブルでしたが、回復ドライブに収録されている”更新プログラムのアンインストール”で無事にWindowsが起動するようになりました。
ちなみに、更新プログラムのアンインストールとはWindows Updateでインストールした更新プログラムをアンインストールするという機能です。Windows UpdateのトラブルでWindowsに不具合が起きることもあり、その場合は更新プログラムのアンインストールで解決できます。
更新プログラムのアンインストールには「最新の品質更新プログラムをアンインストールする」と「最新の機能更新プログラムをアンインストールする」があります。「最新の品質更新プログラムをアンインストールする」は毎月配信される個々のプログラムです。「最新の機能更新プログラムをアンインストールする」は年に1回配信されるバージョンアップです。
まずは「最新の品質更新プログラムをアンインストールする」を実行して改善しない場合は、「最新の機能更新プログラムをアンインストールする」を実行してください。ちなみに、どちらか一方はエラーで実行できません。これはWindows Updateから10日を過ぎますとアンインストール情報がなくなるのでエラーになります。
詳しい作業手順は Windows11回復ドライブを使った更新プログラムのアンインストールの方法 でご確認ください。*Windows10も操作方法は同じです。


